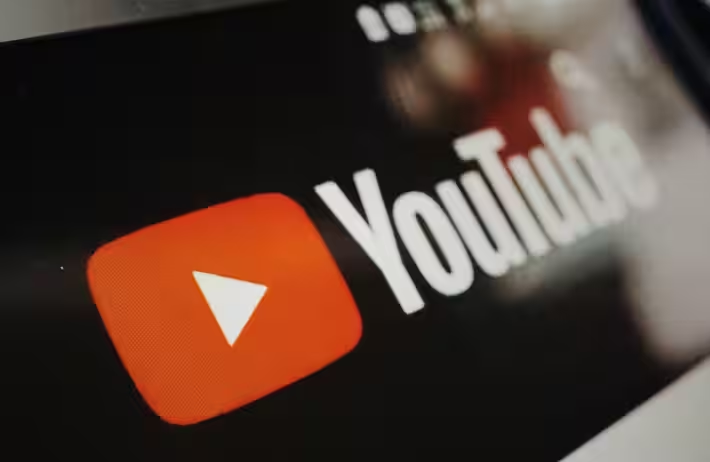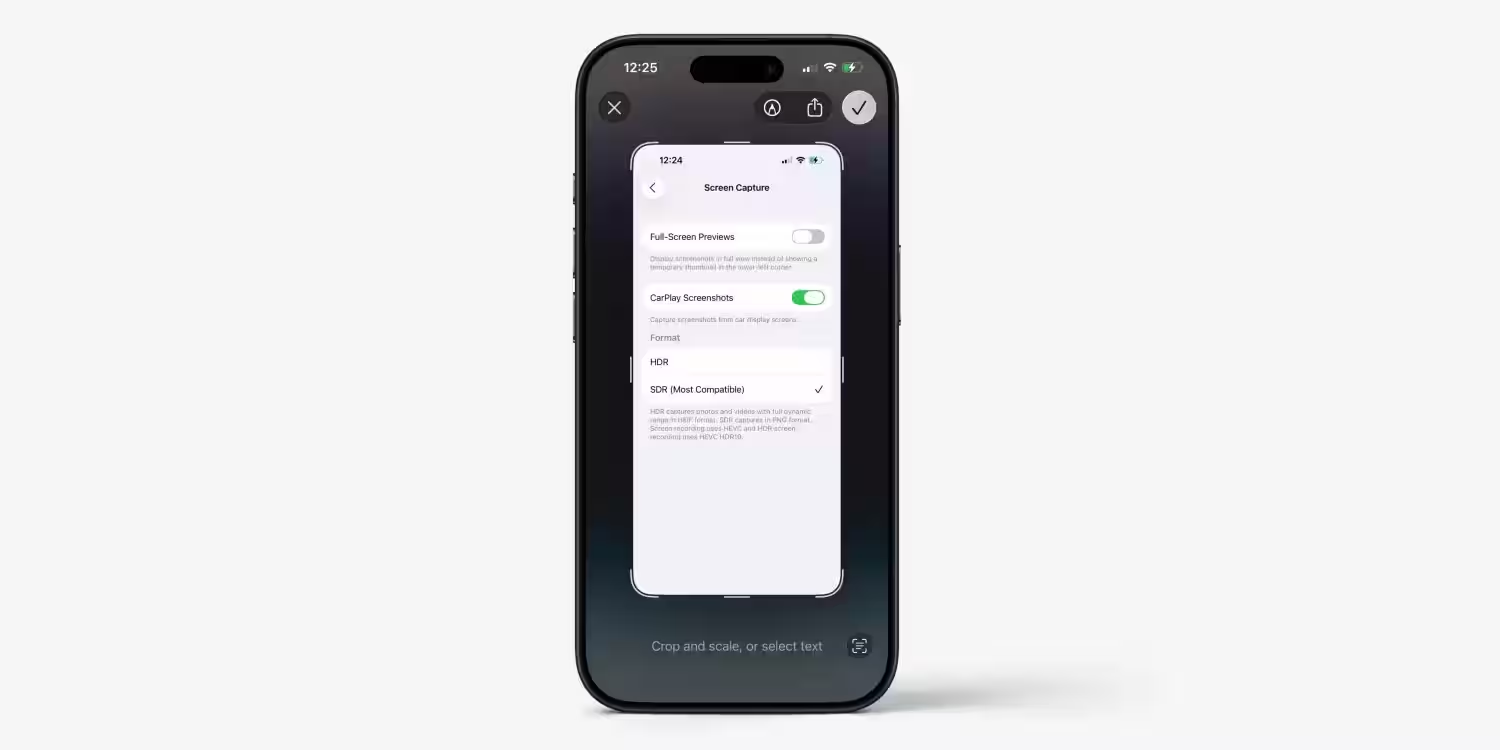How to hide photos on your iPhone
In this article, we’ll look at how to hide photos on your iPhone or iPad using iOS 17 functionality. This feature allows you to quickly and easily move certain photos to a password-protected folder, which can be useful for protecting private photos or creating a secret album. The process works on both iOS 17 and iOS 16.
The process works on both iOS 17 and iOS 16.
In the second half of this article, we’ll also show you how to remove photos from the Hidden folder. But first, we’ll talk about how to hide photos on iPhone.
Hide photos on iPhone.
How to hide photos on iPhone
The fastest way to hide photos on your iPhone, iPad, or iPod Touch — use the native «Photos» app. It removes selected images from the main library and from search results. To hide photos on your iPhone, iPad, or iPod touch, follow these steps:
See the following steps
- Open the Photos app on your device.
- Find the photo you want to hide and tap on it.
- Click the “Share” icon in the top right corner of the screen.
- Scroll down to the “Hide” section and click “Select” next to it.
- Confirm that you want to hide this photo by clicking “Hide Photo” in the pop-up window.
- Repeat this process for all the photos you want to hide.
- To view hidden photos, open the Photos app and tap on “Albums” in the bottom menu.
- Find and open the Hidden album to view hidden photos. In addition, the «Hidden» album can only be viewed after unlocking it using Face ID, Touch ID or the device’s PIN.
.
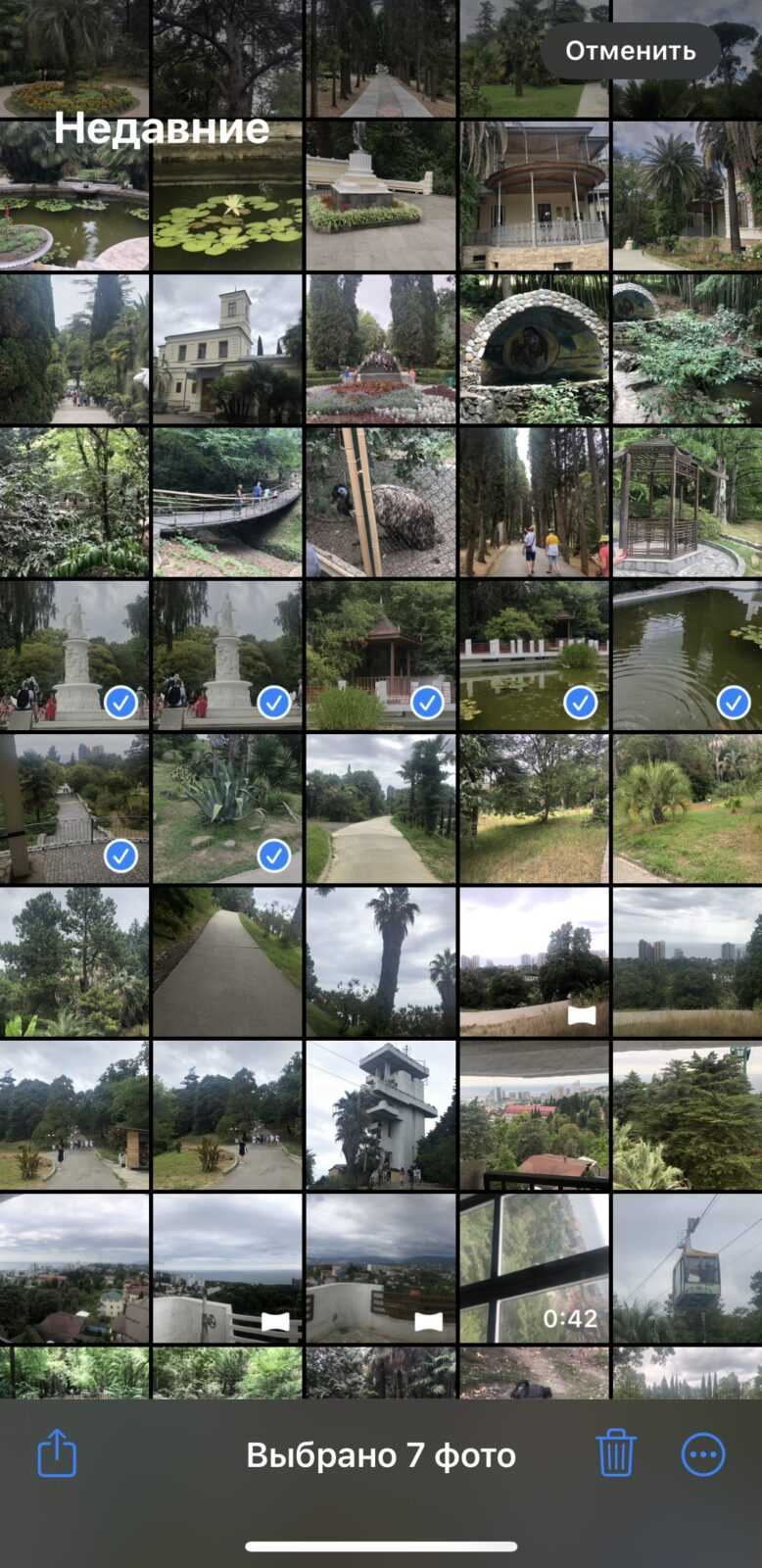
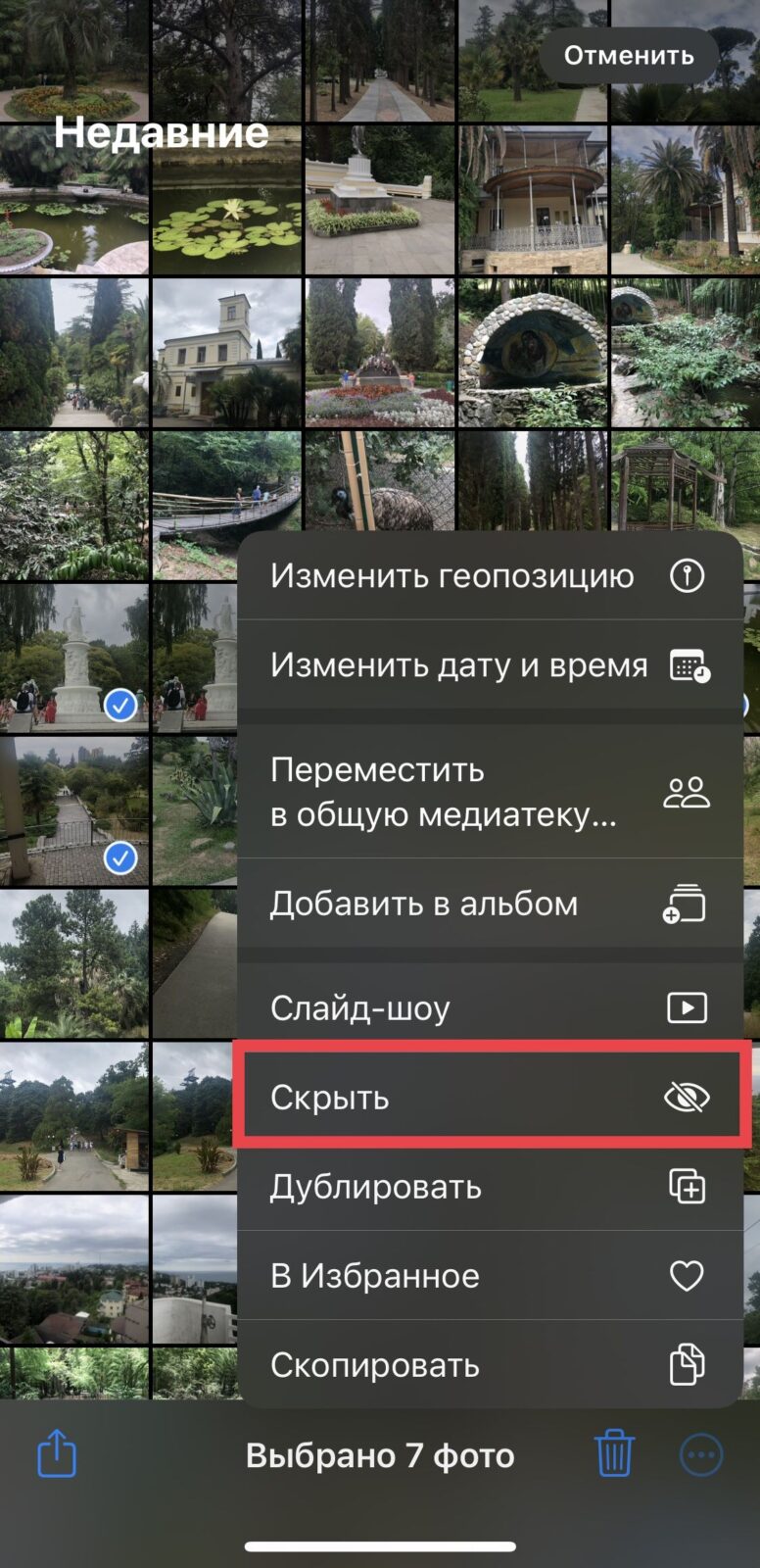
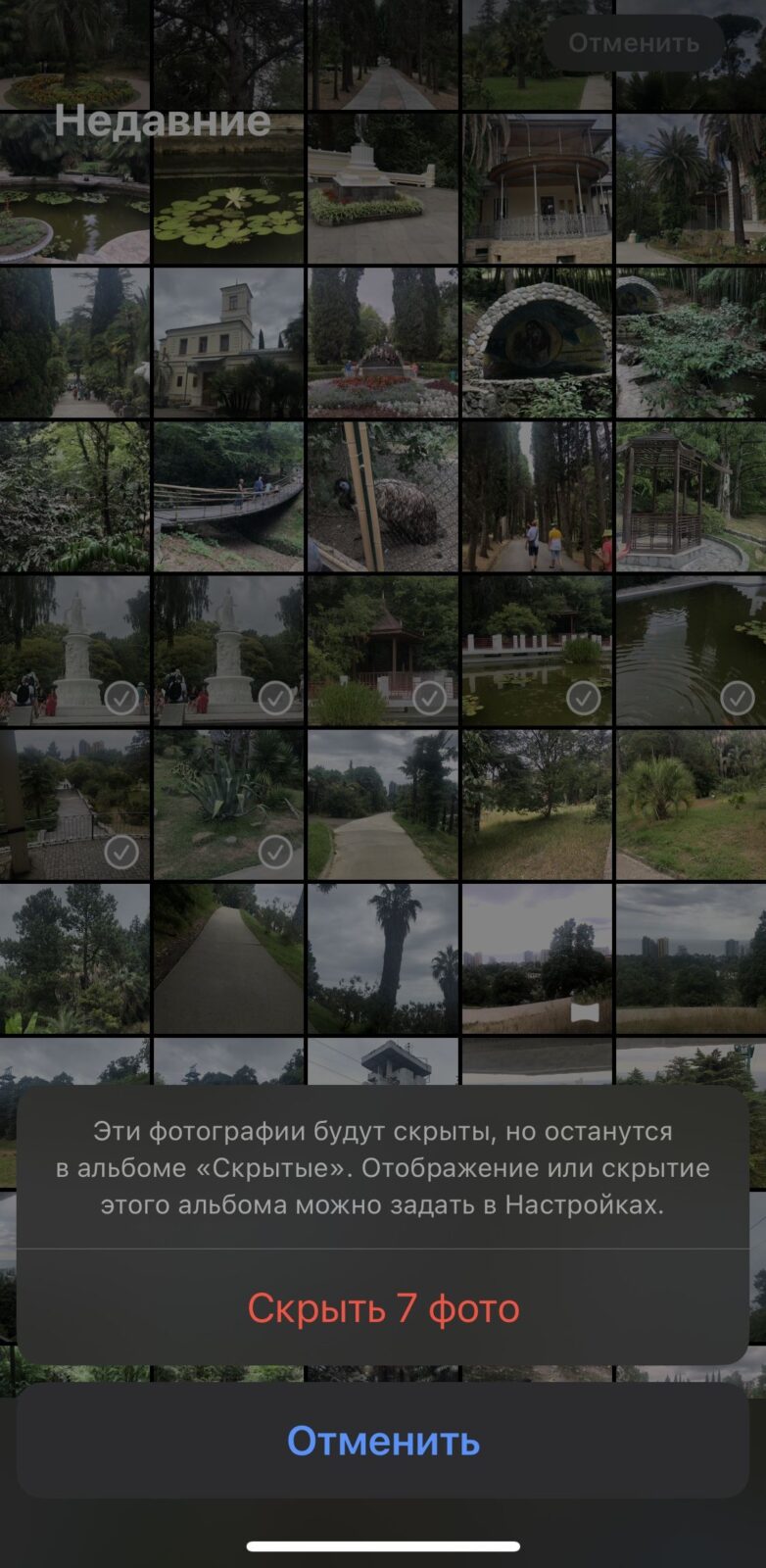
Note that hidden photos are not deleted from your device. They are simply removed from your main photo library and search results so that other users can’t accidentally find them. If you want to completely remove photos from your device, you’ll need to manually delete them from the Hidden album and from your device.
How to unhide or view hidden photos
Hiding or viewing hidden photos is as simple as going to the «Album» page and scrolling down:
- Open the Photos app on your device.
- Click the Albums tab at the very bottom.
- Scroll down the page and tap the «Hidden» folder. At this point, you’ll be prompted to enter Face ID or Touch ID to allow access.
- At this point, you’ll be prompted to enter Face ID or Touch ID to allow access.
- Tap the «Select» button located in the top right corner.
- Click on each photo you want to remove from here.
- Click the Settings button located in the lower left corner. As before, it resembles a multi-dot enclosed in a circle.
- On the pop-up menu, select «Undo». After that, the photos will return to their places. You can also click «Add to Album» to move them to a specific album.
.
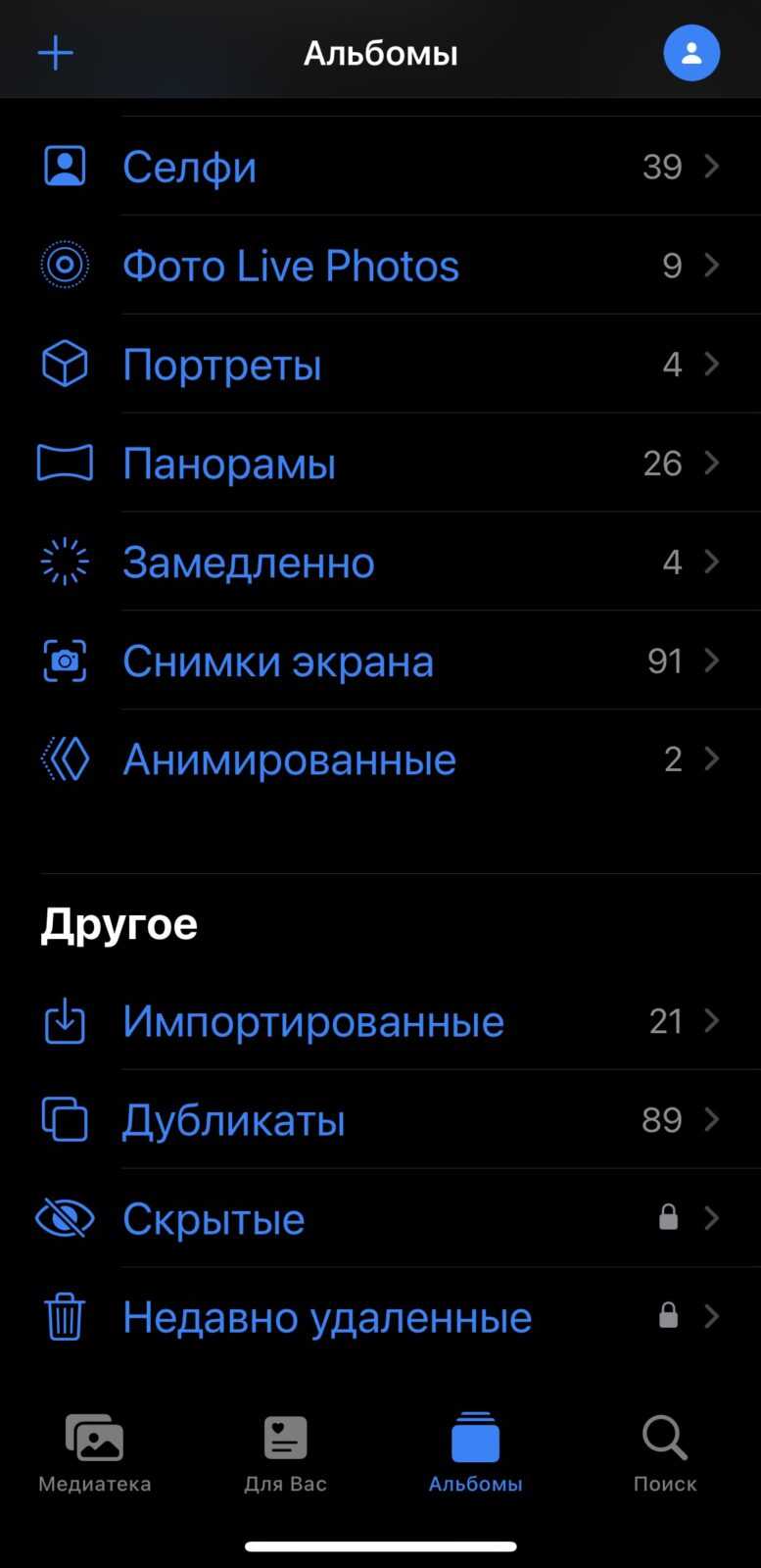
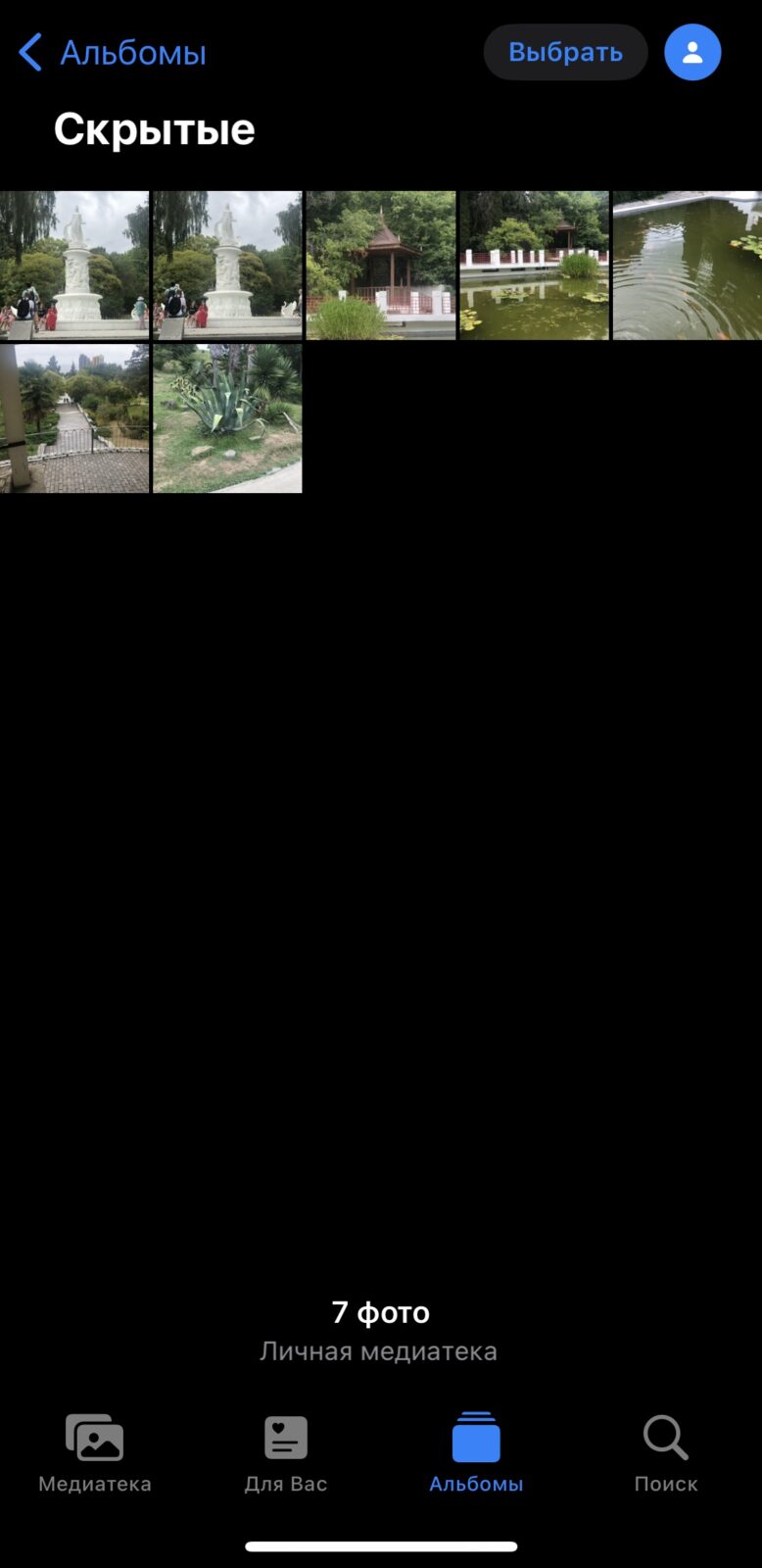
Additional nuances
How to make a hidden photo folder on iPhone?
Hidden photos are automatically moved to the hidden album folder. The hidden album will only be visible after you unlock it using Face ID, Touch ID, or the device’s PIN.
Hidden album is visible only after you unlock it using Face ID, Touch ID, or the device’s PIN.
How do I hide photos on iPhone with iOS 16?
The process of hiding photos on an iPhone with iOS 16 is identical to the process of hiding photos on iOS 17. To start the process, tap the icon in the lower-right corner of the selected photo (it looks like (…)) and select the «Hide» option.
And then tap the icon in the lower-right corner of the selected photo.