Apple iPhone 15: How to turn ordinary photos into portraits
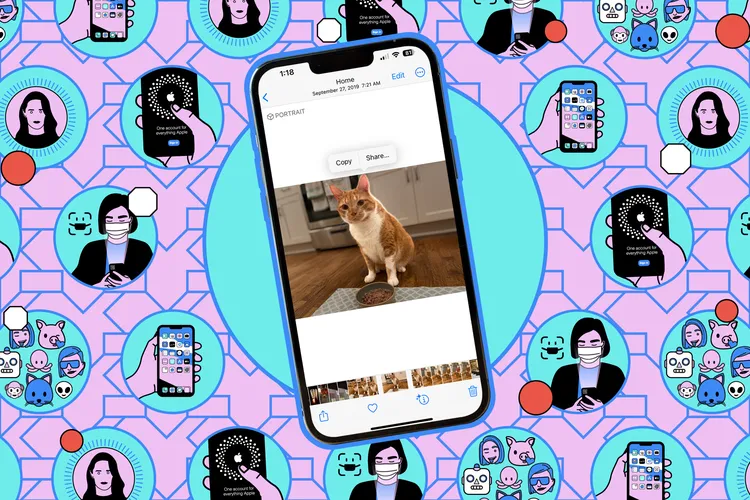
Any Apple iPhone user who has photographed a baby or pet knows the dilemma of portrait mode. Portrait mode adds a nice soft bokeh effect to the background of the image and draws attention to the subject – perfect when the baby or cat is doing something entertaining. But taking an extra second to switch from the standard camera app to portrait mode sometimes means missing the moment entirely.
There’s good news for Apple iPhone 15 owners: all of the latest Apple iPhone models – the iPhone 15, 15 Plus, 15 Pro, and 15 Pro Max – will let you apply portrait mode after shooting to photos taken in standard camera mode. You can even switch focus to a different subject or part of the frame if you want. Here’s how it all works.
The Apple phone needs to record depth information in order to apply the portrait effect post facto, and it doesn’t do that for every photo. Apple iPhone 15 will automatically save depth information when a face, cat, or dog is detected in the frame. It will also save depth information whenever you tap the frame to focus on a subject.
Depth information will also be saved whenever you tap the frame to focus on a subject.
You’ll know it’s working when you see the f-stop icon appear in the bottom left corner of the frame when you’re shooting.
;You can click the icon to see the portrait effect while shooting, but you don’t need to.
;Just take the shot as normal and you can convert it later.
As long as the depth information has been saved, here’s all you need to do:
- Open the photo in the Photos app;
- Touch the “Portrait” option in the upper-left corner of the photo. You will see that “Portrait Off” is selected.
- Touch Portrait. A blurred background will be applied to your image.
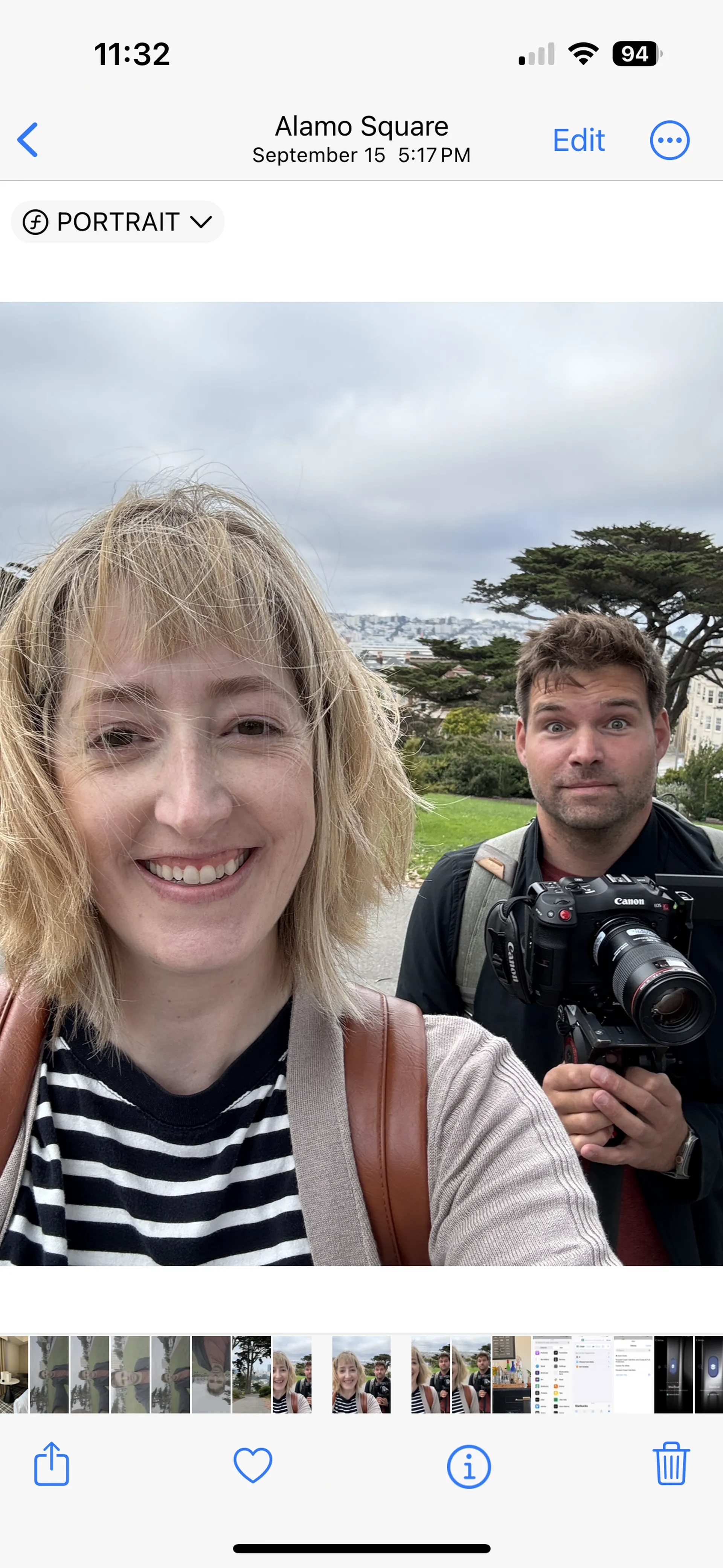

But wait, that’s not all
You have a few more options if you want to change the results.
- Click Edit to open the edit window. From here you can use the f-stop slider to adjust the strength of the background blur.
- You will also see a yellow autofocus frame indicating the focus point in the image. To move the focus to another location, simply tap anywhere in the frame to move the focus frame.
.
When you’re happy with the way it all looks, tap Done to save the image. You can always go back to the original by reopening it in Photos and undoing the changes you’ve made.
A couple more nuances: you can use this feature with your phone’s main camera, telephoto lens, and selfie camera. It will also work if you have Live Photos enabled, although the depth information is only saved for the Live Photos series cover frame. This means you can apply portrait mode to a Live Photo, but only the key frame will have the blurred background effect. If you choose a different frame-say, one where everyone is looking at the camera-you won’t be able to apply portrait mode.








