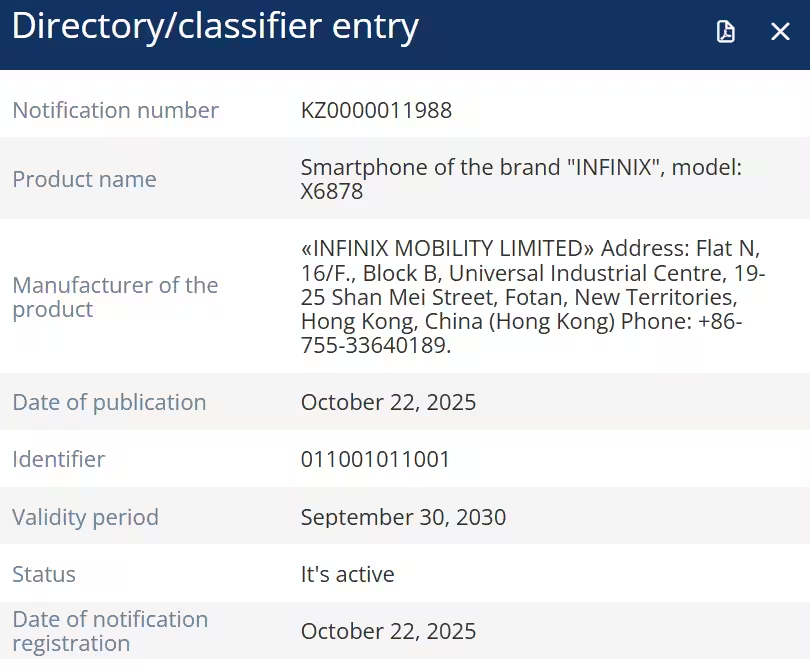Google: How to use the Reading Mode app for Android
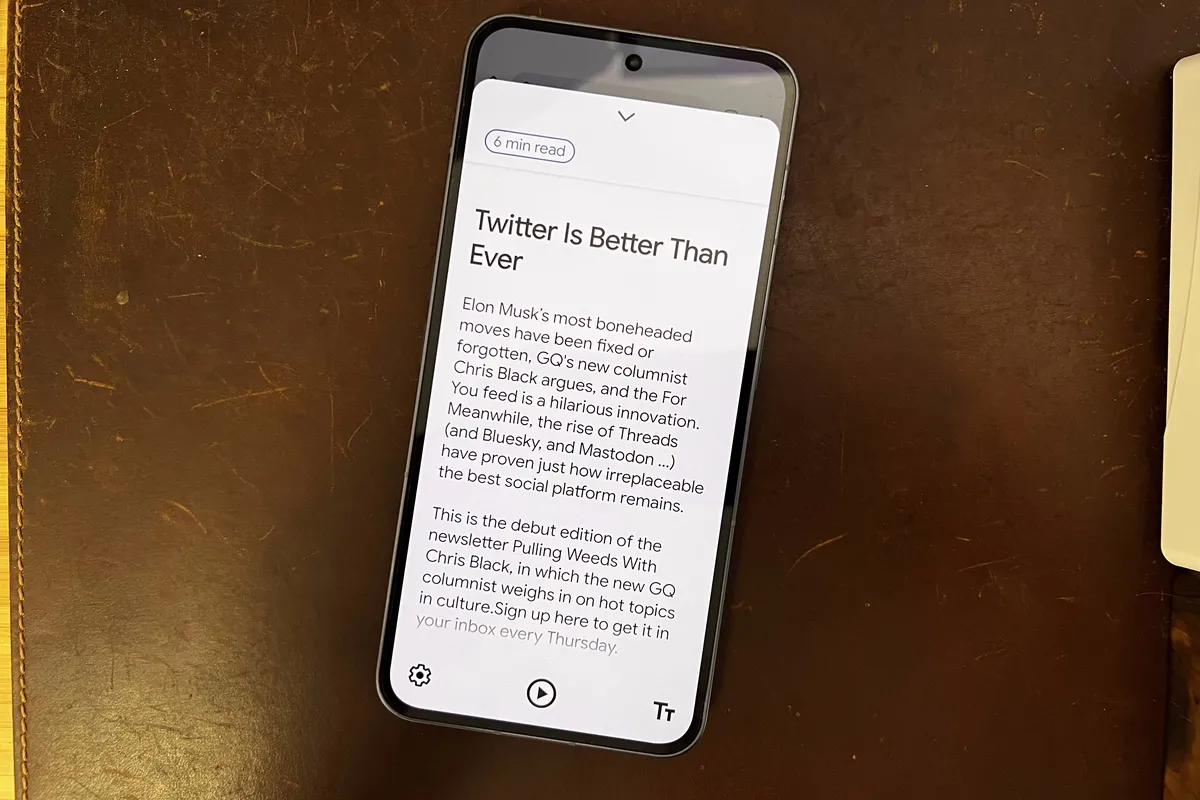
Often websites with relevant articles have a lot of ads that get in the way of reading. And Google has released an Android app for such cases — “Reading Mode.”
And now, Google has released a new app for Android — “Reading Mode.
Google’s Reading Mode was released late last year and is designed to provide special features – it makes it easier to read content on your phone if you have poor eyesight. You can adjust the font, font size, colors, and spacing to fine-tune the way text is presented. You can also use Google’s built-in text-to-voice transcription to read content aloud, which you can customize with different voices and adjust the speed. Best of all, unlike the reading modes built into some browsers, the Reading Mode app works with just about anything that’s displayed on your phone, whether it’s Chrome, the built-in browser, or the app itself.
Reading Mode works with just about anything on your phone, whether it’s Chrome, the built-in browser, or the app itself.
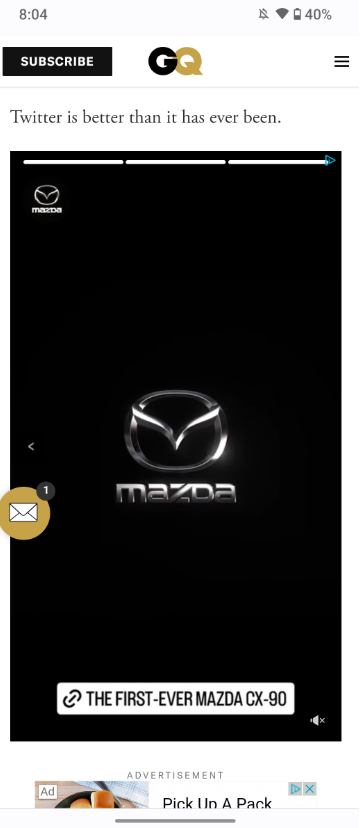
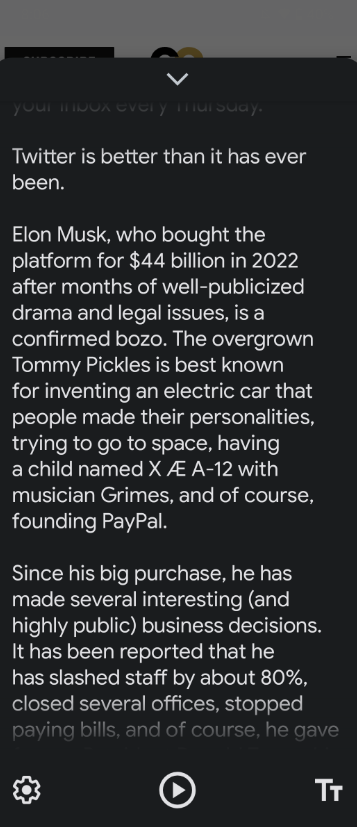
Of course, like many special features, Read Mode can benefit anyone who uses their phone to read, and I’d hazard a guess that’s everyone who has a phone. It removes all non-text content – images, links, ads, pop-ups, videos, etc. – and leaves only the text in a modal tab that’s easy to scroll through and view. It even tells you how long it will take to read a particular article. When activated, “Reading Mode” will also disable notifications and other system pop-ups, giving you a brief respite from all the annoying messages from your phone while you read.
Reading Mode
After installation, there are several ways to start Reading Mode. Here’s how to set it all up:
- Download the Reading Mode app from the Google Play store. It’s compatible with Android 9 or newer, which should cover the vast majority of devices in use today. You can use it with content in English, French, Spanish, or Italian (hopefully more languages will be added soon)
- When the app is installed and you open it, it will help you set it up on your phone. To enable it, go to your device’s special features settings. You will need to approve a request that allows the app to view what is displayed on your device’s screen.
.
.
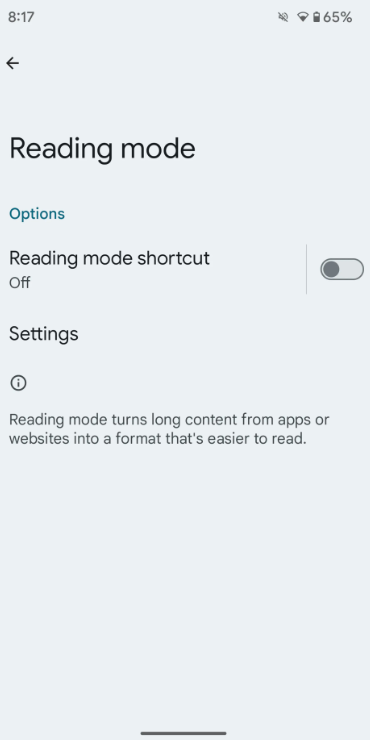
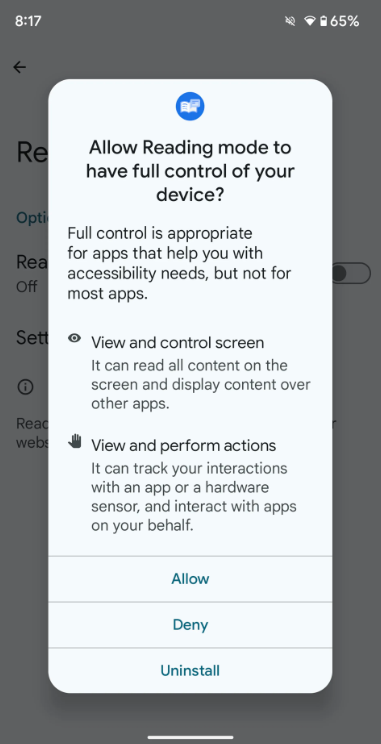
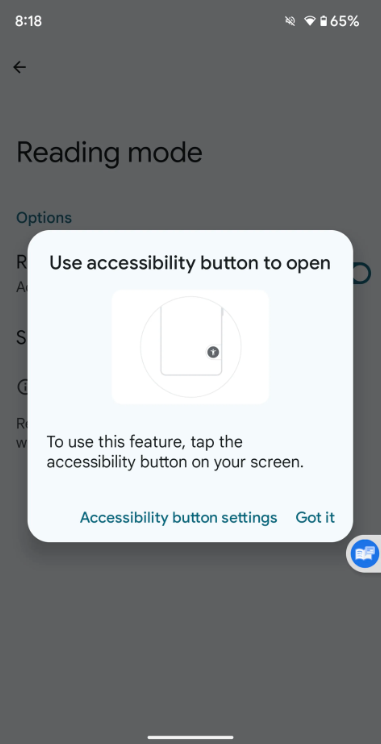
- By default, the reading mode is activated by a virtual button that is permanently on the screen – tap it and the app will be activated. You can also launch it by pressing and holding both volume keys. If you tap on the “Advanced Options” link under “Quick Access Options,” you can toggle the virtual button to gesture by swiping two fingers up from the bottom of the screen to turn it on.
.
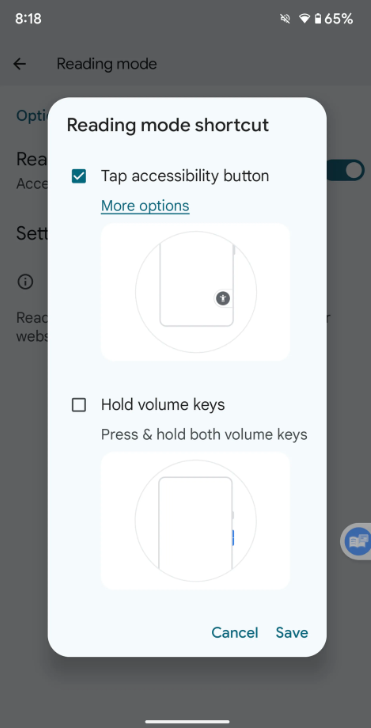
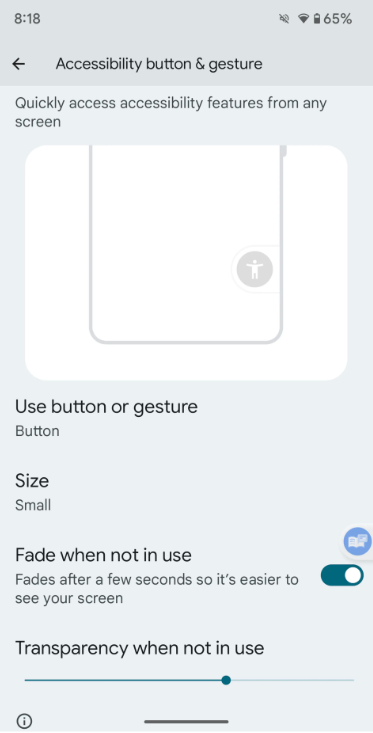
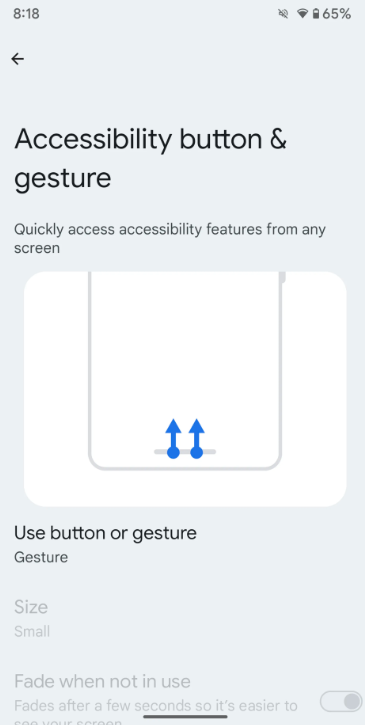
- The first time you use Reading Mode, it will introduce you to the features and settings. Tapping the gear in the lower left corner opens the text and audio settings, while the button in the lower right corner gives you quick access to adjust the font size. Tap the play button in the middle to activate audio playback. Tap above the Reading Mode panel or simply swipe it from top to bottom and it will hide, revealing the content below it.
.
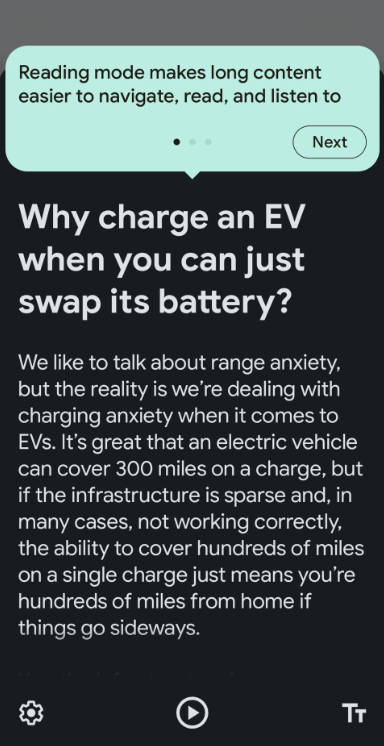
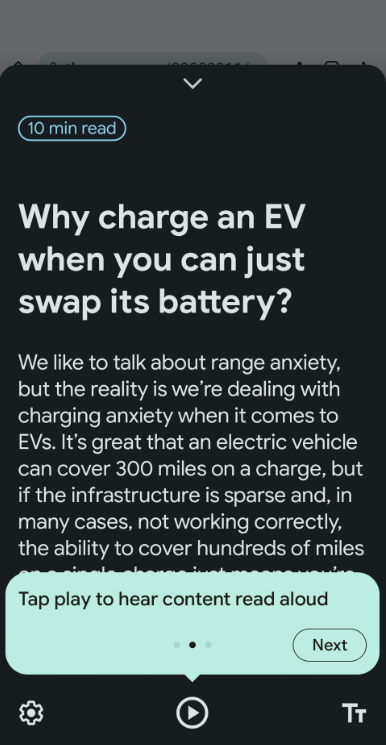
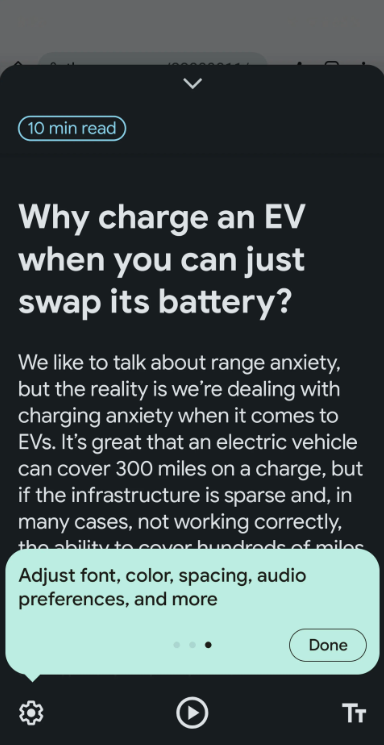
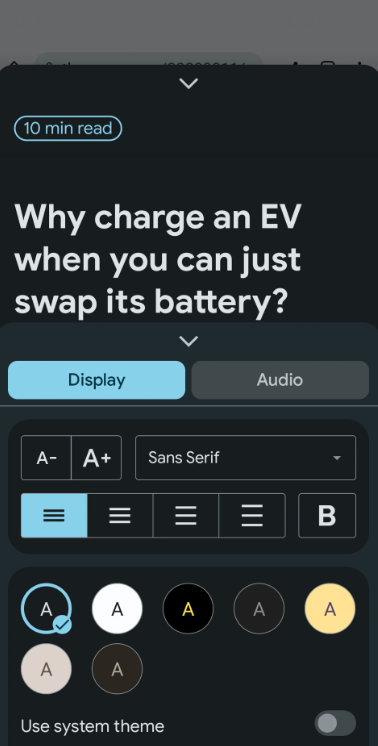
And that’s basically it – now you’ve got Google’s system-wide way to make reading on your phone easier.