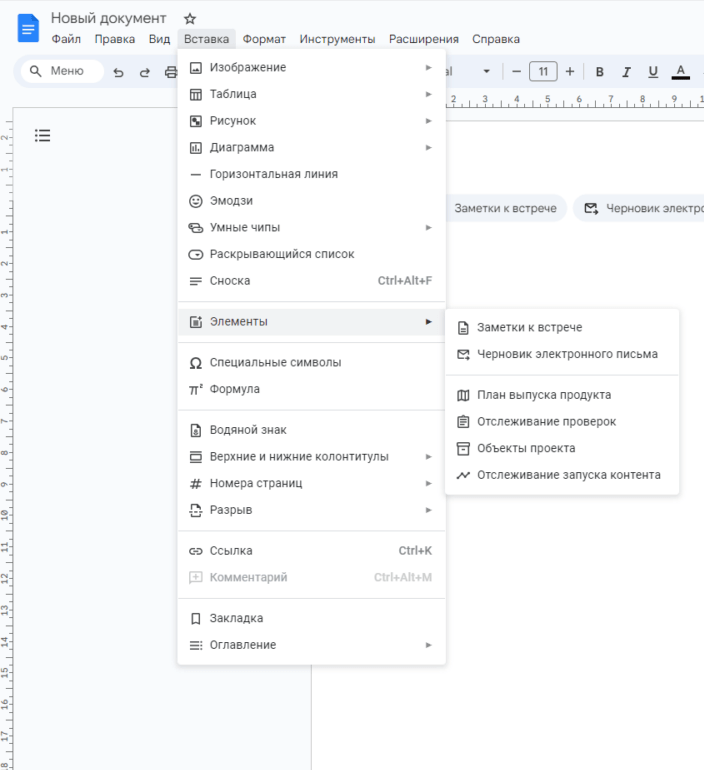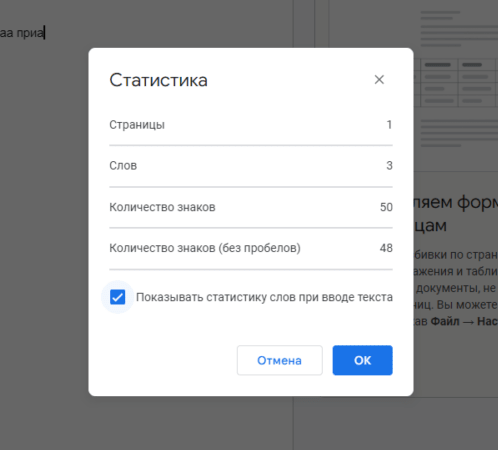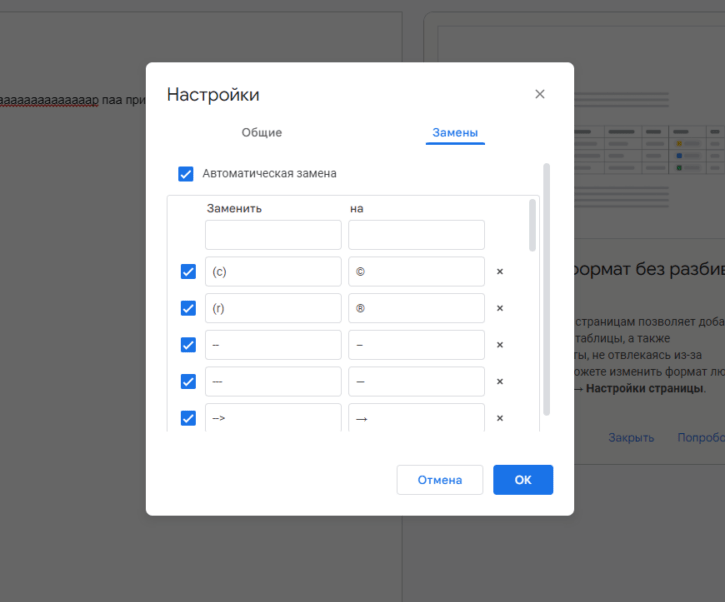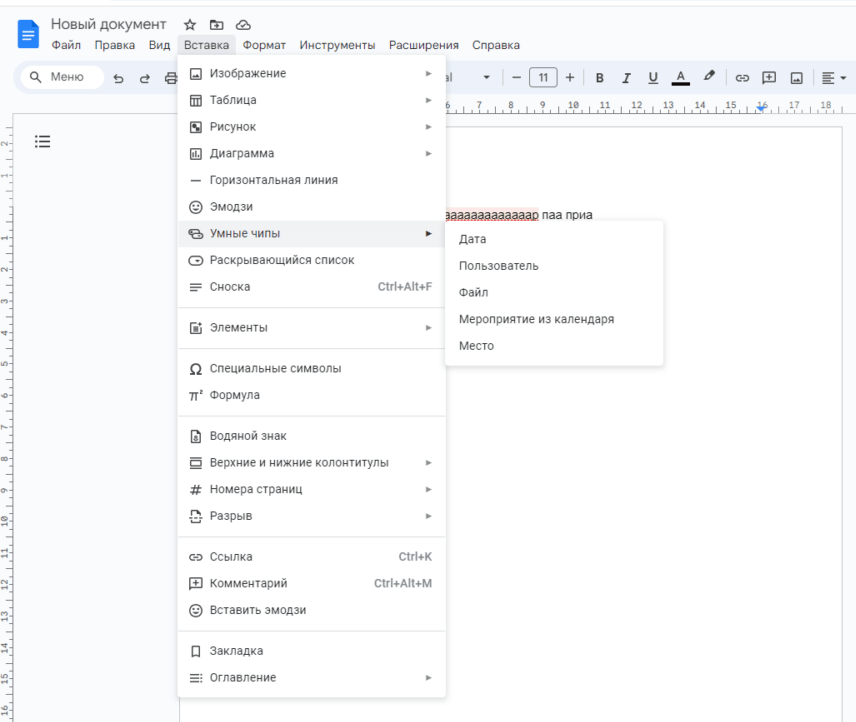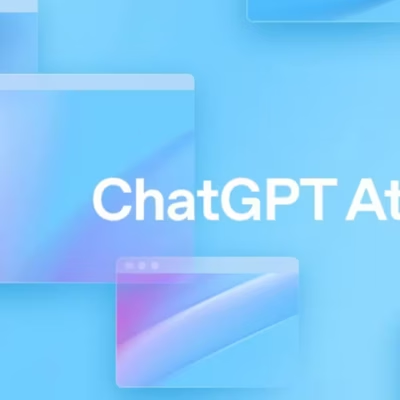Google Docs: features to make your document better
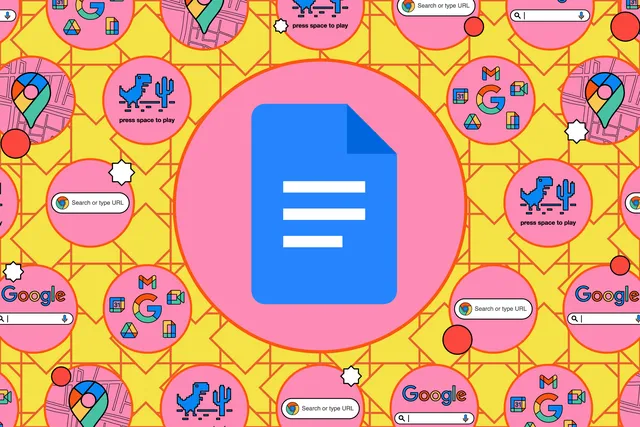
Google Docs attracts with its clean and accessible interface: open a document and it invites you to just dive in and start typing, without bothering with settings or page configuration.
This doesn’t mean that word processors are lacking in features, however. Since its introduction in 2005 under the name Writely, it’s been slowly adding more and more useful features. Here are a few of them that are worth checking out.
Find definitions
The dictionary built into Google Docs serves not only to red flag misspelled words, but also to help you find unfamiliar words. Select a word, then choose Tools > Dictionary to see its definition (though, this only works with words in English) this is only if you will . You can also highlight a word and press Ctrl + Shift + Y (Windows) or Cmd + Shift + Y (macOS).
Another option is to select the word and press Ctrl + Shift + Y (macOS).
Go to page-less browsing
If you don’t print your work, you may want to do away with on-screen page borders and create an infinite canvas to work on. In this mode, elements like tables and figures can be stretched across the entire screen instead of the page.
With this mode, elements like tables and figures can be stretched across the entire screen instead of the page.
To switch between «Paginate» and «Do Not Paginate» modes, open the File menu and choose «Page Settings». In the same dialog box, you can select the default view to use when creating new documents.
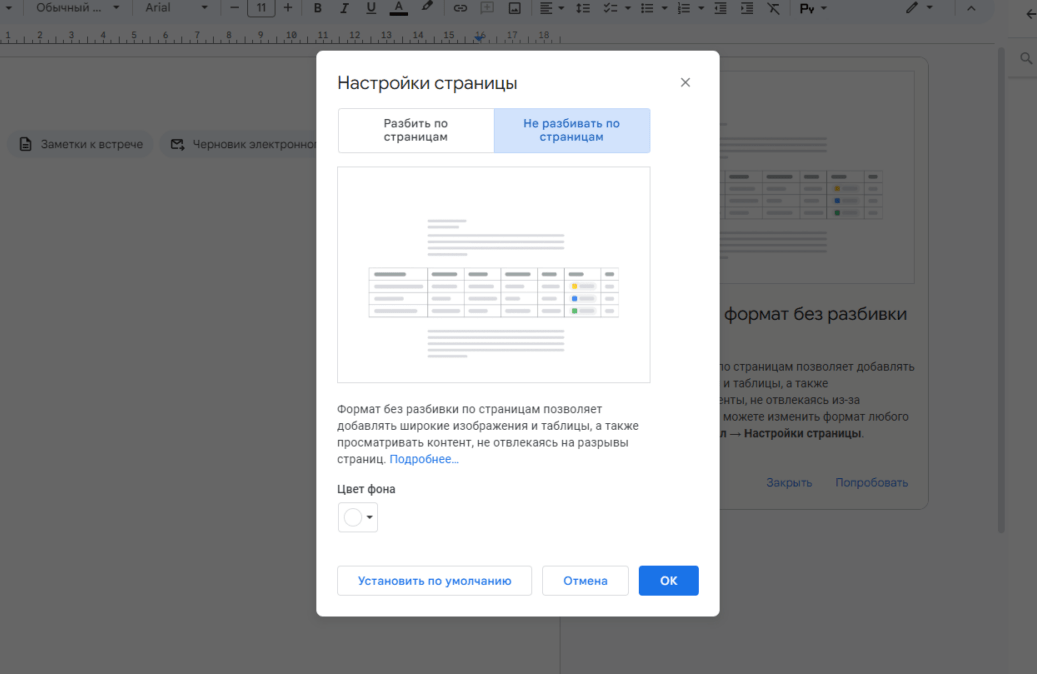
Creating Elements
When you create a new blank document, options with elements appear at the top of the page.
For example, if you need to write a long email, you might find it easier to compose it in Google Docs rather than Gmail. It also lets you collaborate with other people on draft emails just as you would on a regular document.
And you can collaborate with other people on draft emails just as you would on a regular document.
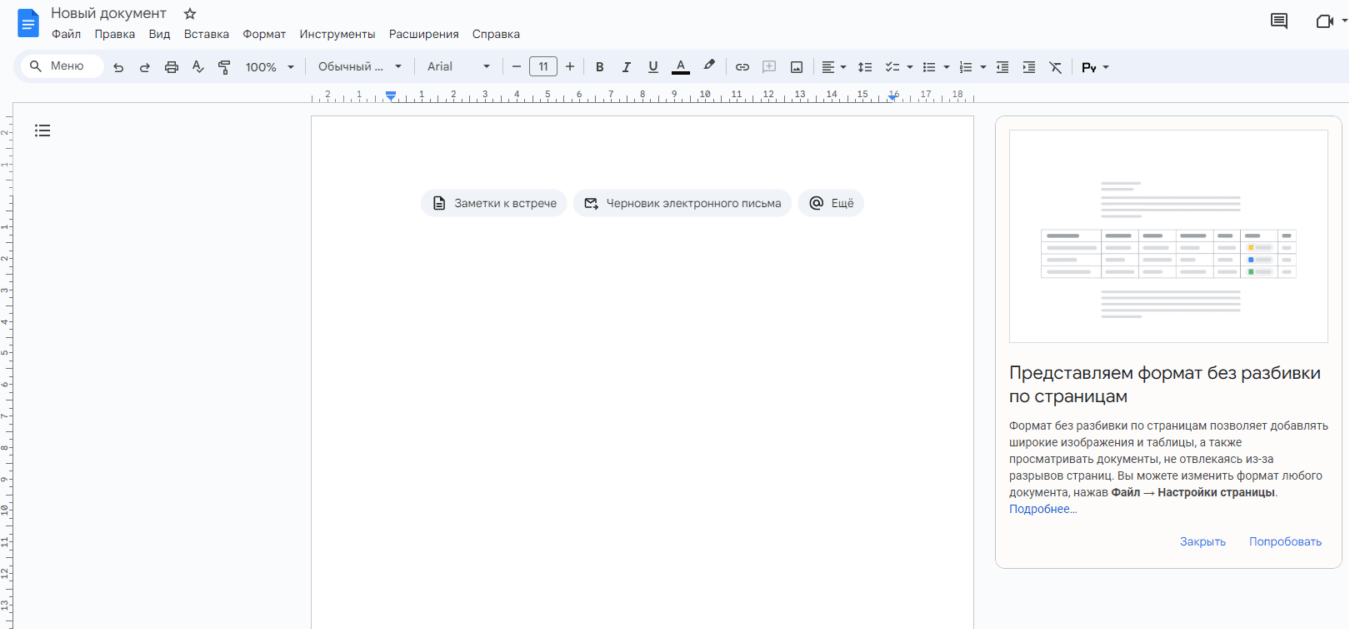
Select «Draft Email» or (if there is no selection at the top of the document) select «Insert» > «Elements» > «Draft Email». You will be provided with an email template containing fields for recipients and subject header. When the email looks ready to send, click on the Gmail icon on the left and you’ll get a preview of the email. You can then make changes or click Send.
You can also select Meeting Notes to create a template for note-taking (with the ability to attach the document to a corresponding Google calendar entry).
There are other items you can use in Google Docs: you can find them from the Insert > Elements menu or by clicking the Advanced button at the top of a new document. For example, there are product release plan, check tracking, project objects, and content launch tracking. In each case, elements, such as tables and drop-down menus, are added to the document to help accomplish a specific task.
Creating a table of contents
No need to spend time manually creating a table of contents for long documents, as Google Docs can do it for you. Just make sure your document uses one of the header formats — either from the drop-down list in the toolbar or via the Format menu item > Paragraph Styles.
All you need to do is create a table of contents.
Whichever way you use to apply headings, you’ll see that there are two options for each heading: set the highlighted text to the heading style, or use the format of the highlighted text as the heading style (if you want to change the default heading styles)
.
The table of contents can be created before you start working on the text, after you have completed it, or at any other time — just so long as there are headings. Navigate to the place in the document where you want the table of contents, then choose Insert > Table of Contents and select a style.
If you make changes to the table of contents after inserting it, right-click anywhere in the table of contents and choose Update Table of Contents. To change the formatting of the table of contents text, hover over it, click the three dots on the left, and then click Advanced Options.
Hover the mouse over the table of contents, click the three dots on the left, and then click Advanced Options.
Comparing two documents
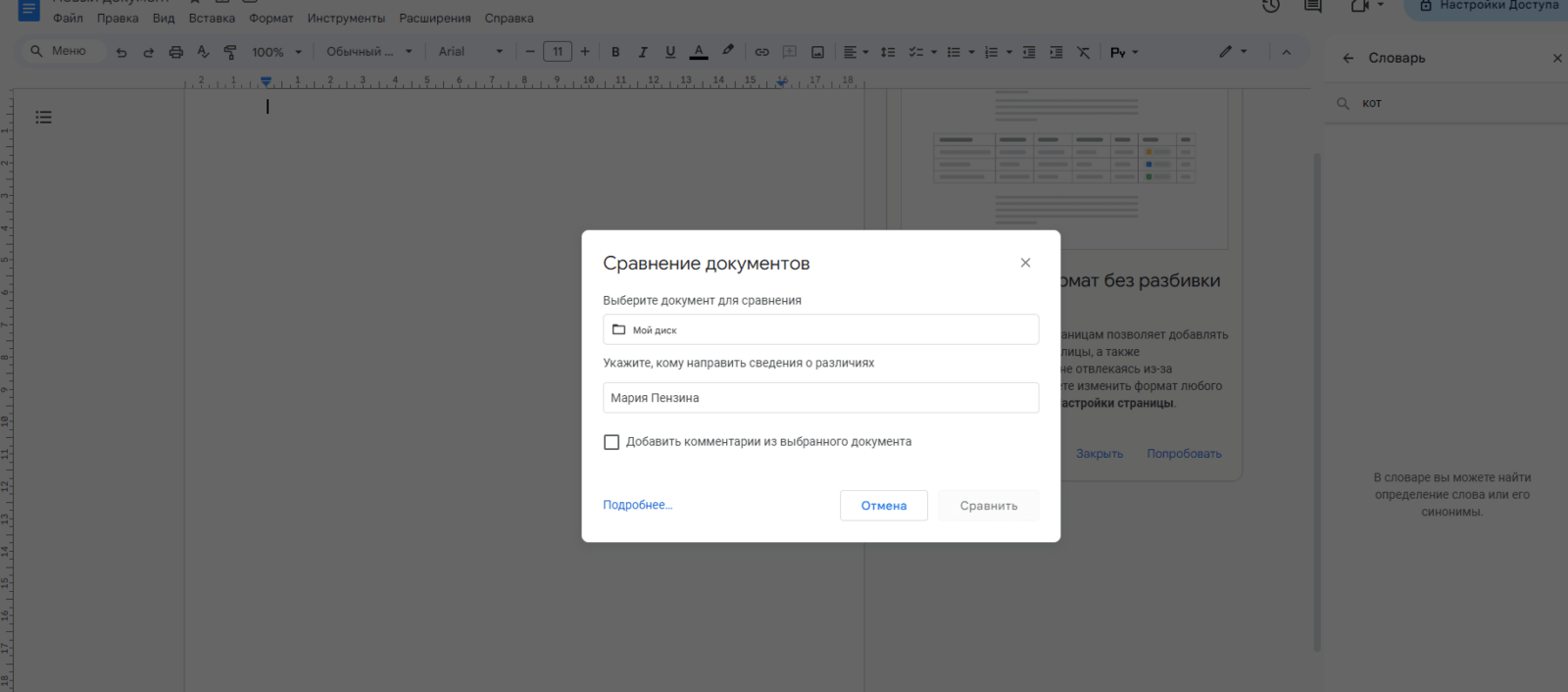
In some cases, you may need to compare two documents against each other, and Google Docs can help you do that. Open the Tools menu and select Compare Documents, then select a different document to compare to the current one: Google Docs will provide a detailed description of the differences in the new document.
Search outside the document
Select Tools, then Advanced Search, and a new panel will open on the right side. You can use this panel to search the web and your Google Drive account. Click and drag everything you find into the document you’re working on.
React with emoji
Sometimes it’s easy enough to react with emoji — for example, you can speed up the collaboration process by using them instead of comments. Hover your mouse over the right side of a paragraph in a document, and you’ll see an emoji option appear next to the option to add a comment. (If you’re in edit mode, you’ll also see an icon that lets you switch to «suggest an edit»).) You can choose any emoji you like. Hover over comments, and you’ll see that there’s an emoji reaction there, too.
Hover over comments.
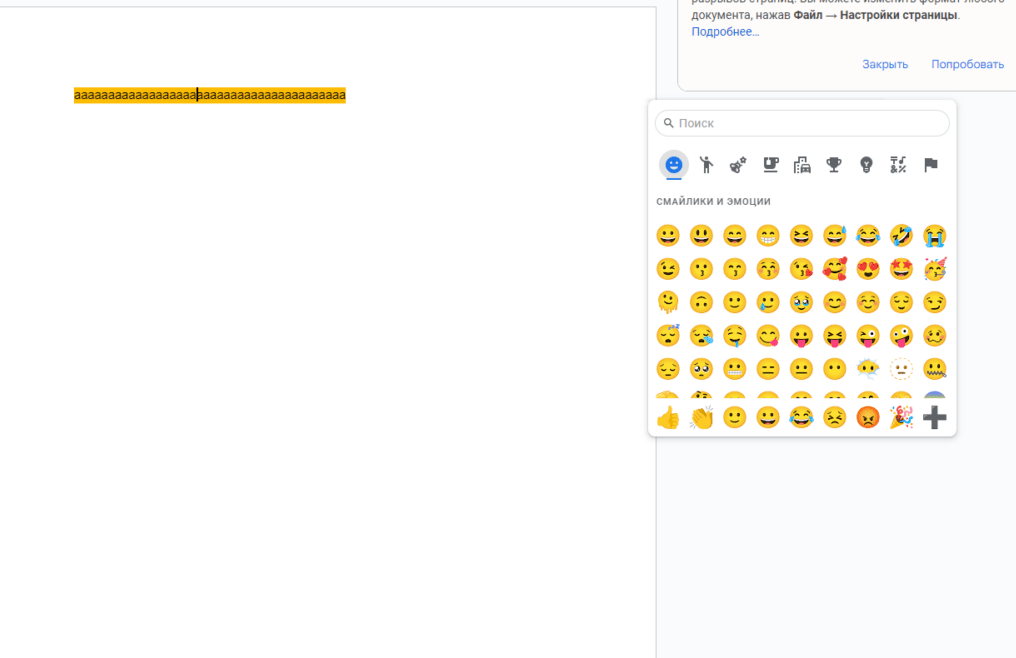
Copy and paste formats
In addition to copying and pasting text and images, you can also copy and paste formats, which can be handy if, for example, a header style needs to be duplicated several times without having to go to the formatting menu each time.
Select the text you want formatted, click the Format button on the toolbar (it looks like a paint roller), and then select the text to which you want to apply the format. You can also use the keyboard shortcuts Ctrl + Alt + C (Windows) and Cmd + Option + C (macOS) to copy the selected format, and Ctrl + Alt + V (Windows) and Cmd + Option + V (macOS) to paste it.
Control the number of words on the screen
Even if you found the Statistics item on the Tools menu, you may not have noticed the Show word statistics when you type in a dialog box checkbox. Check it, and you’ll always know exactly how many words you’ve written. Click the arrow next to the word count box to change it to a character or page count.
Text Expansion
Select «Tools», then «Settings», open the «Replacements» tab, and you can tell Google Docs to automatically replace certain pieces of typed text with other text, such as turning «(C)» into an actual copyright symbol.
You can use this feature to create abbreviated shortcuts for sentences you type frequently, or to correct words where you are more likely to make typos. You can also use this feature to turn the «—» character into a dash if you don’t have a special key on your keyboard to do so. There are many ways to use it.
Quickly search for a tool or function
Not sure where a particular tool or feature is located in Google Docs, or if it even exists? Open the «Help» menu, click «Menu Search», and you should be able to find something specific.
In addition, there’s a small Menus search box on the far left of the formatting toolbar that you can use if it’s visible. The Alt + / (Windows) or Option + / (macOS) key combination also lets you jump to this search box.
At the far left of the formatting toolbar, there’s a small Menus search box that you can use if it’s visible.
When it comes to keyboard shortcuts, Google Docs supports a huge number of them, and they can save you from having to press buttons, whether you’re formatting text or counting words. To see the full list, press Ctrl + / (Windows) or Cmd + / (macOS).
Ctrl + / (Windows) or Cmd + / (macOS).
Smart Chip Installation
Smart Chips — are dynamic pieces of information that can be added to documents; they can be found by selecting Smart Chips from the Insert menu.
The following items can be selected from the Insert menu: Date, People, File, Calendar Event, or Place. Once selected, you or anyone else with access to the document can hover over the smart chip for more information. For example, when you use the «Place» smart chip, you get a Google Maps thumbnail of the location in question.
It’s also a great way to link to other files in Google Drive. Select the smart chip File and select a file from the pop-up menu, and its name will appear in the document. You can now hover your mouse over it to see a preview of the file and link to it.
.