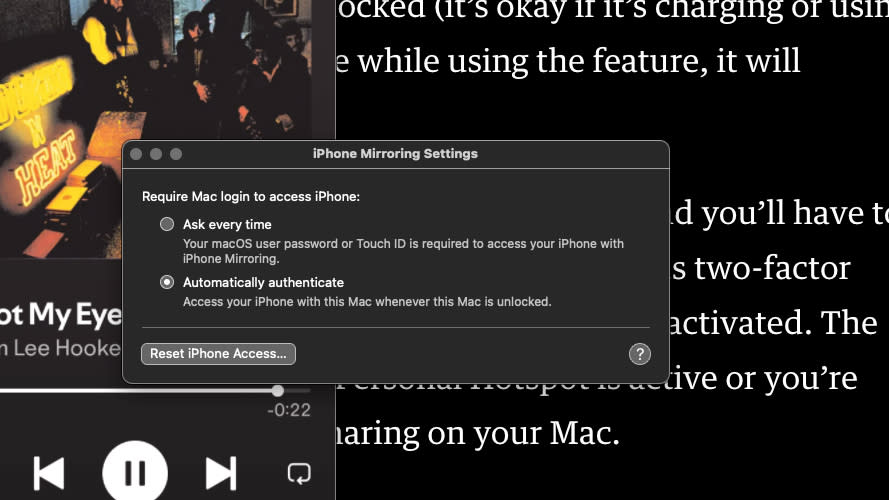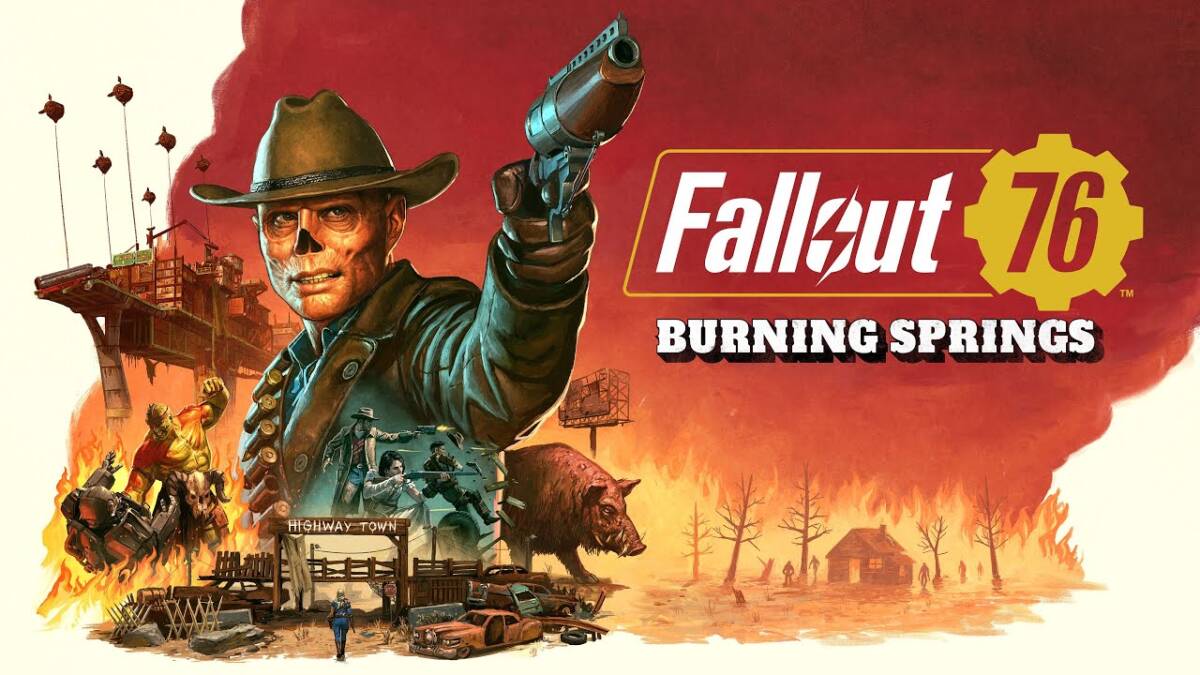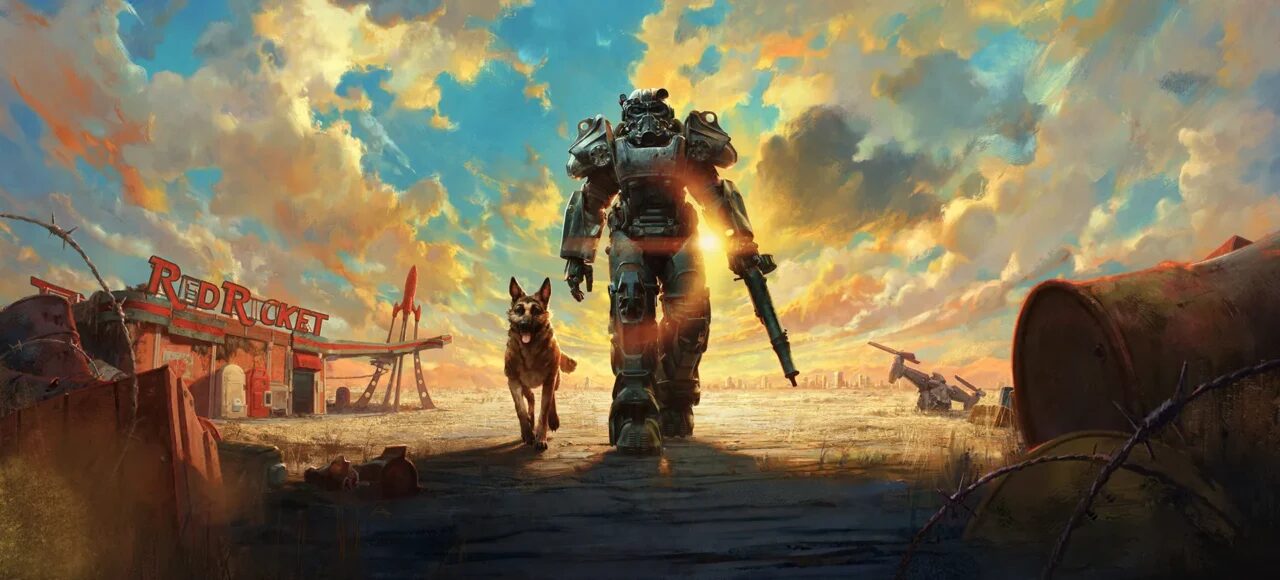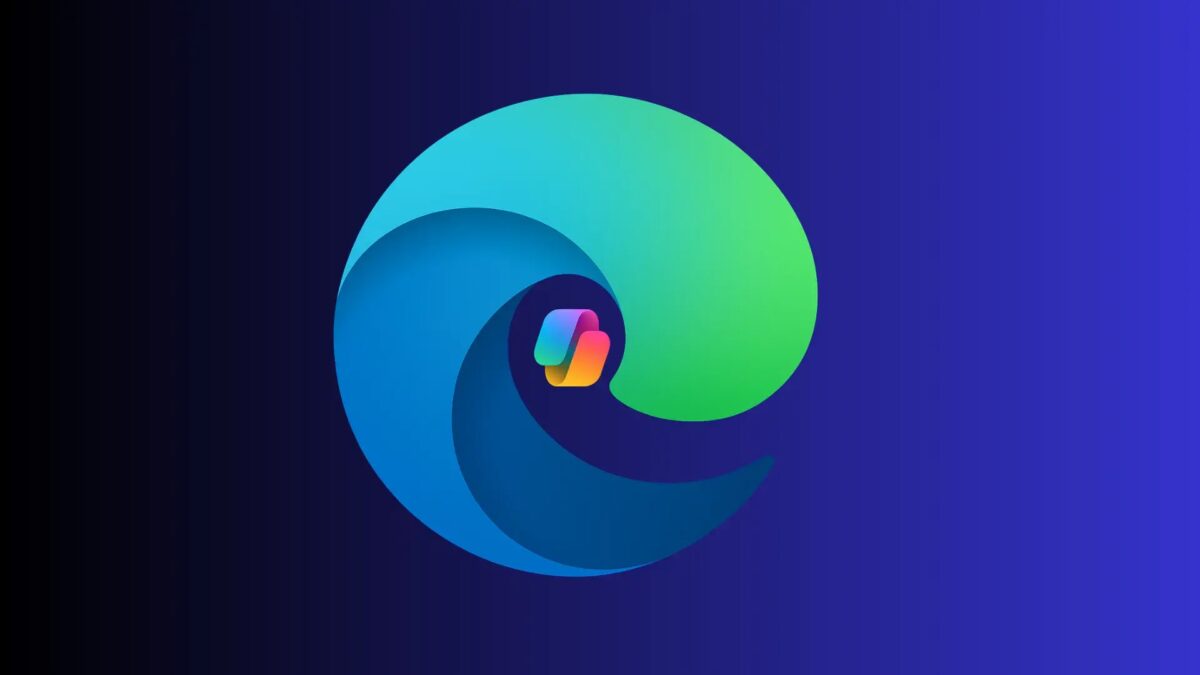How to bring up the iPhone screen on macOS Sequoia

The new iPhone screen display feature on Mac with macOS Sequoia and iOS 18 lets you control your phone right from your computer. Now you can see your iPhone screen on your Mac and interact with it using your mouse and keyboard. Here’s how to set up this feature and get the most out of iPhone Mirroring.
Here’s how to set up this feature and get the most out of iPhone Mirroring.
Requirements
To use iPhone Mirroring, you’ll need your Mac to be Apple Silicon-based (models from late 2020 and later) or Intel with an Apple T2 security chip (2018-2020). You’ll also need macOS Sequoia and iOS 18 installed on your iPhone.
- iPhone Mirroring only works with a locked iPhone. If you unlock the phone while using this feature, it will be temporarily disabled.
- Both devices must be connected to Wi-Fi and Bluetooth, and authorized through a single Apple account with two-factor authentication enabled.
- Personal hotspots, AirPlay, Sidecar, or Internet Sharing on a Mac disables the ability to use iPhone Mirroring.
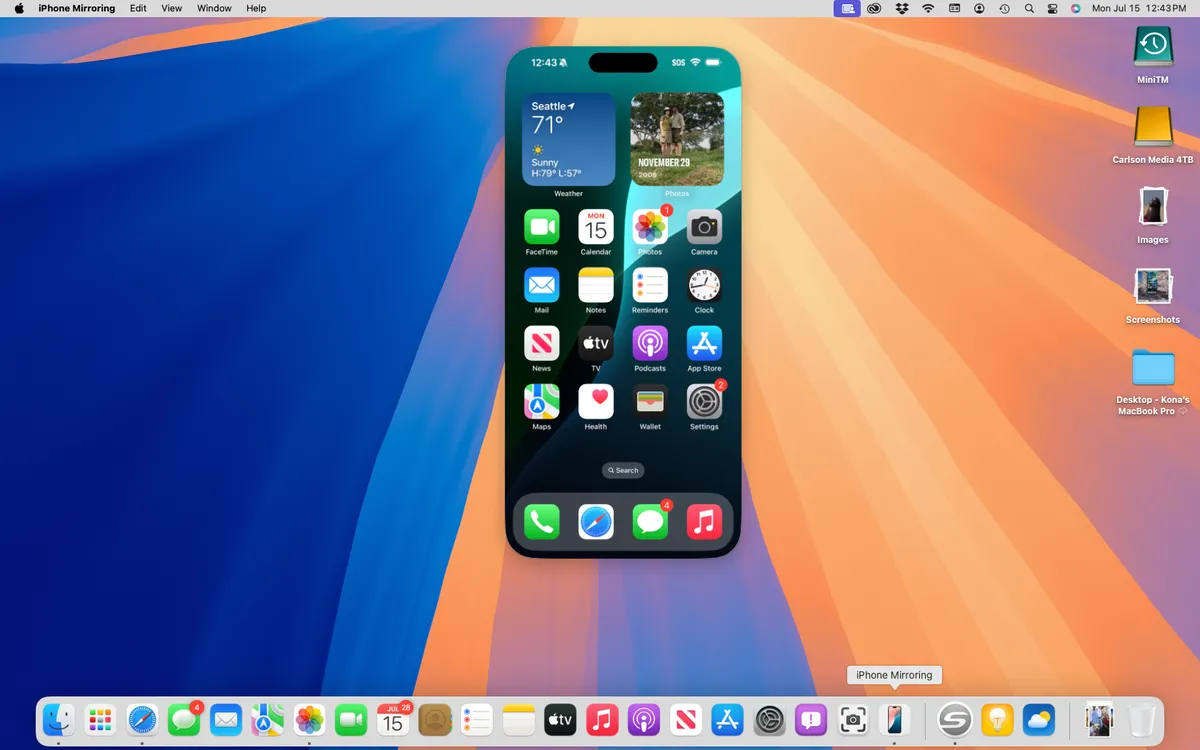
How to set up iPhone Mirroring
- Open the iPhone Mirroring app on your Mac. It should be in the Dock or in the Programs folder.
- On the welcome screen, tap “Continue” and follow the instructions to unlock your iPhone.
- Renable notifications from iPhone on your Mac so that they appear in macOS Notification Center. When you click on a notification, the app will open the corresponding program in the iPhone Mirroring window.
- Click “Start” and your iPhone screen will appear on your Mac.
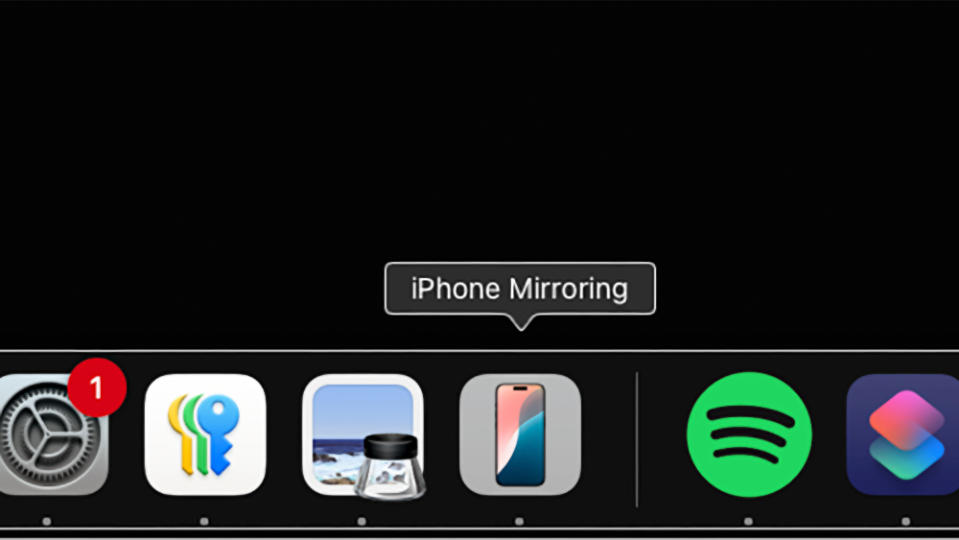
Use iPhone Mirroring
You can resize the iPhone screen window to three options: actual size, larger or smaller. You can control the window size through keyboard shortcuts: increase (Cmd +), return to actual size (Cmd 0), and decrease (Cmd -).
Basic gestures and commands on your iPhone can be performed using your Mac’s trackpad and keyboard. However, some gestures, such as switching between apps or calling Control Center, aren’t available. Instead, buttons to access the Home screen (Cmd 1) and the app switcher (Cmd 2) will appear at the top of the iPhone Mirroring window. You can use Cmd 3 for quick searches or swipe down with two fingers to bring up Spotlight.
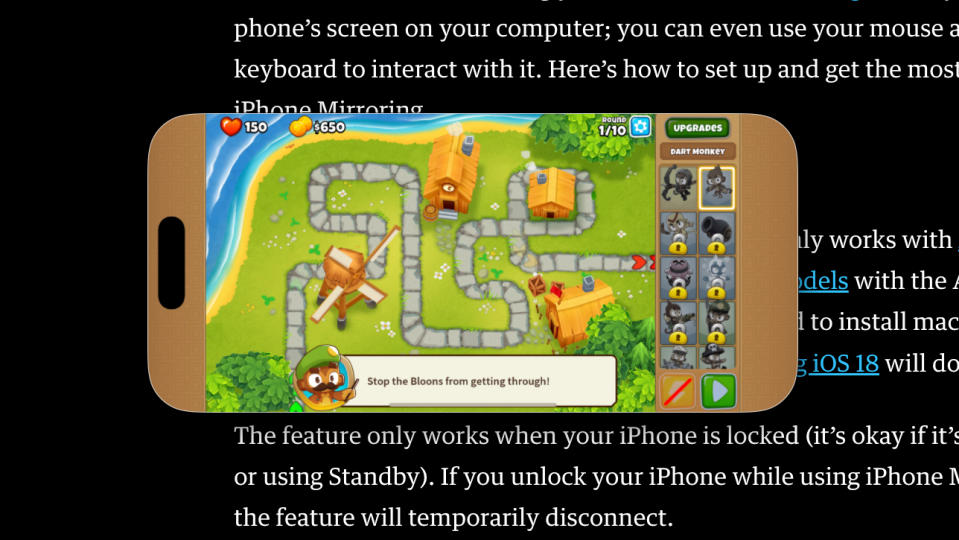
Although you can’t manually change the orientation of your iPhone screen, it will automatically change when you launch apps in landscape mode. Audio from the iPhone will play through the Mac, and some videos can be displayed in the iPhone Mirroring window (there may be limitations with protected content).
While you can’t manually change the orientation of the iPhone screen, it will automatically change to landscape mode when you launch apps.
Additional Features
With Universal Clipboard you can copy text or files on one device and paste them on another. AirDrop is also available for sharing files between devices while using iPhone Mirroring.
AirDrop is also available for sharing files between devices while using iPhone Mirroring.
If you don’t use a virtual iPhone for a while, the feature will automatically disconnect. To reconnect, simply follow the on-screen instructions to reconnect.
All you have to do is follow the on-screen instructions.
iPhone Mirroring authorization settings
You can choose whether to ask for authorization every time you use the feature. In the Mac app, go to iPhone Mirroring > Settings. Here, you can choose “Request every time” or “Authorize automatically.” In the first case, you’ll need to enter your passcode, Touch ID, or confirm via Apple Watch. In the second case, authorization will happen automatically.
If you have multiple iPhones associated with your Apple ID, you can choose which one to use for iPhone Mirroring in the “Desktop and Dock” section of Mac settings.