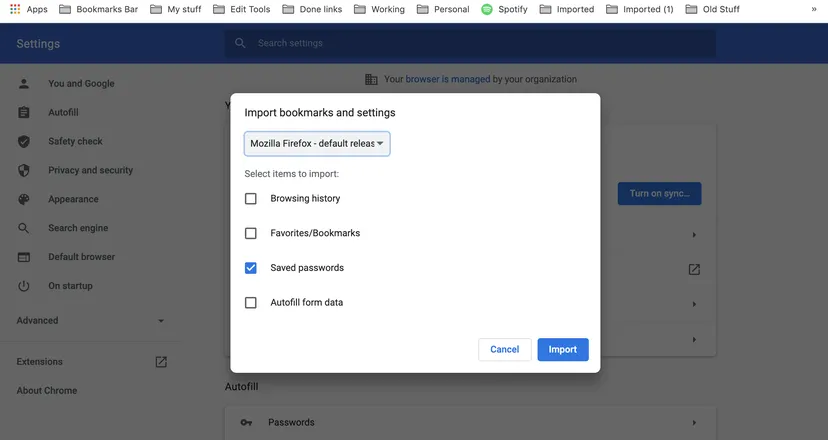Google: How to Import Passwords in Chrome and Password Manager
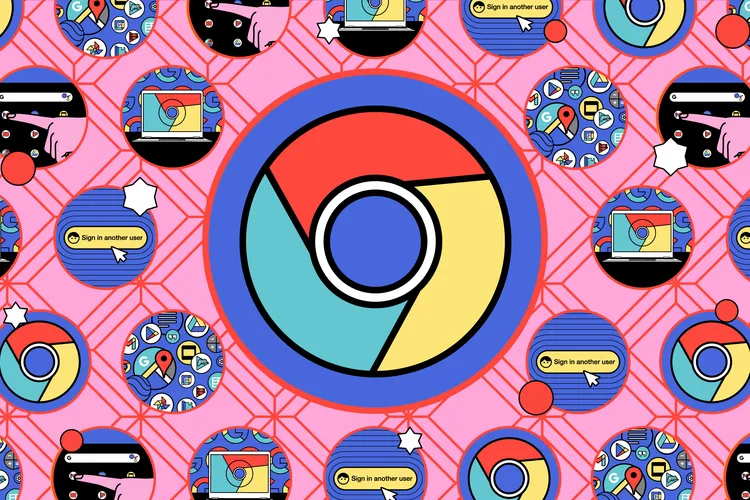
If you’re unhappy with your current Google Password Manager and decide to make a change, it might be tempting to just use the password manager that comes with your browser or operating system.
Till recently, third-party password managers were thought to be more secure, but Apple and Google have been working to improve the security of built-in password managers, while Microsoft not only got one in their Edge browser but also added it to their authentication app.
- In Chrome, select the three dots in the top right corner and choose «Settings«.
- Go to autocomplete (left menu) > Password Manager.
- Find saved passwords and select the three dots to the right of the Add button.
- Select Import passwords>Select file and find the CSV file you want. Click Open.
- You get a report of all passwords that have not been imported.

What have you had to do before in Google
This is much easier than the previous workarounds for importing a CSV file into Chrome. Just for historical interest, here’s what you had to do to transfer passwords to Chrome’s password manager:
The only way —try to enable the disabled Chrome feature that allows you to import passwords.
After searching the web, several ways were found to enable this, depending on which version of Chrome you have installed.
However, here is the process I used. Right after this, I’ll tell you how I finally managed to get passwords into Google Chrome.
- In the top address bar of Chrome, type chrome://flags. This will take you to the experiment page.
- In the Search Flags box at the top, type “Import password.
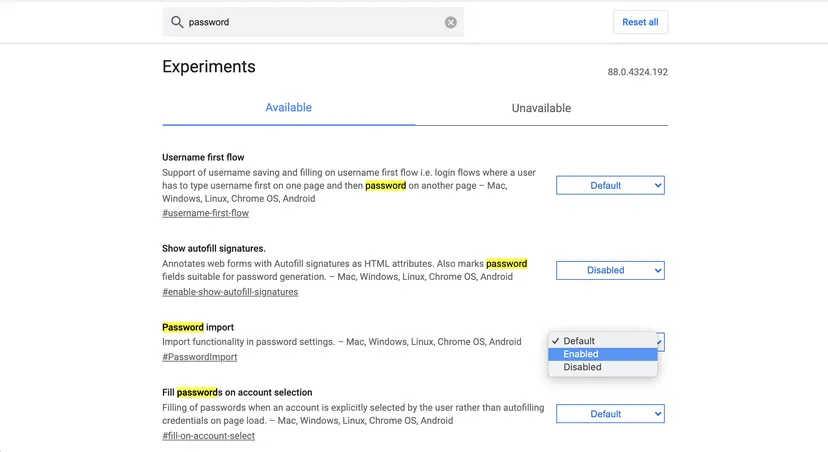
- Find “Import passwords” and click on the dropdown menu on the left (it will probably be marked “Default”).
- Select “Restart.”
.
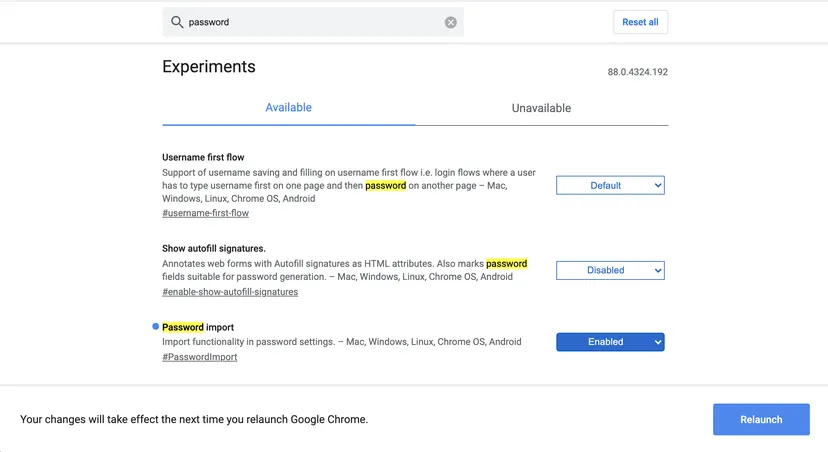
- Now that you’ve added the import feature, go to Chrome settings (by selecting the three dots in the top right corner and selecting “Settings”).
- Find “Passwords” (which will be in the “AutoFill” category), and click the arrow to the right.
- Find “Saved Passwords” and click the three dots to the right.
You should see a dropdown that says “Import.
.
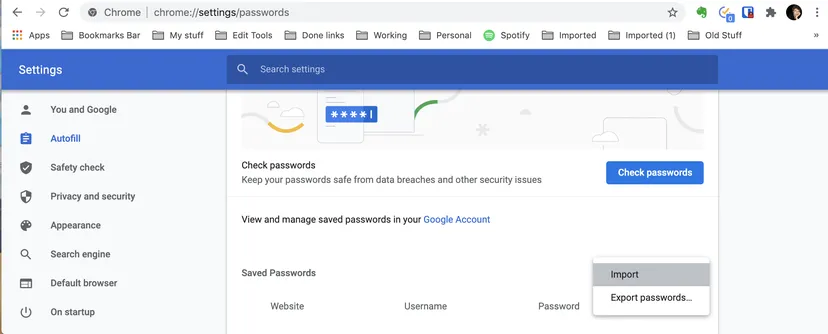
- Click Import. You’ll be able to select the CSV file in your file manager – and hopefully import your passwords.
If it works for you, great! If not, there’s one last desperate way to transfer passwords to Google Chrome that finally worked for me.
- Load Firefox (if you don’t already have it) and start it up.
- Click the three lines in the top right corner, and select “Logins & Passwords.
- Press the three dots in the upper right corner and select “Import from File.
- Select the CSV file you want and import it.
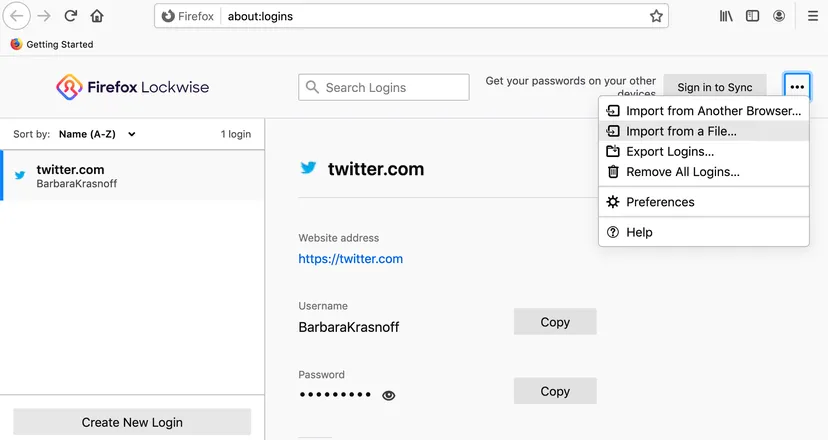
Now that passwords are in Firefox, you can easily transfer them to Chrome:
- In Chrome, click the three dots in the top right corner and go to “Bookmarks” > “Import bookmarks and settings.”
- Select Mozilla Firefox from the dropdown menu, choose “Passwords” (and “Autofill Form Data” if you have any), and click “Import.
.