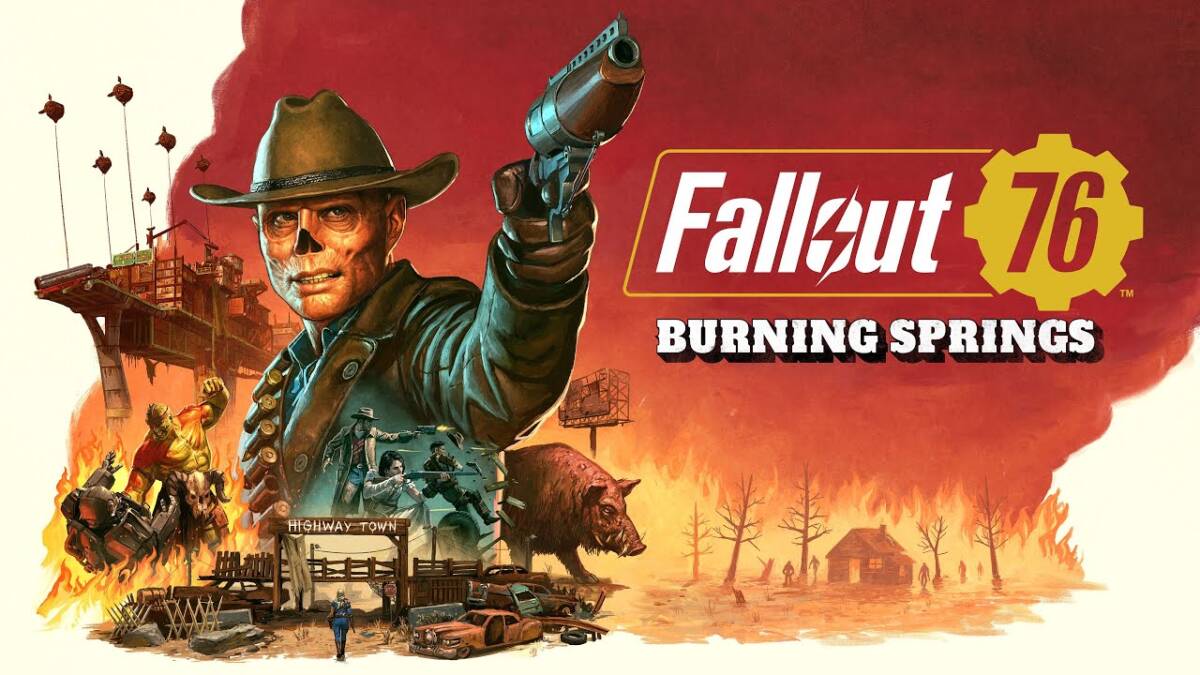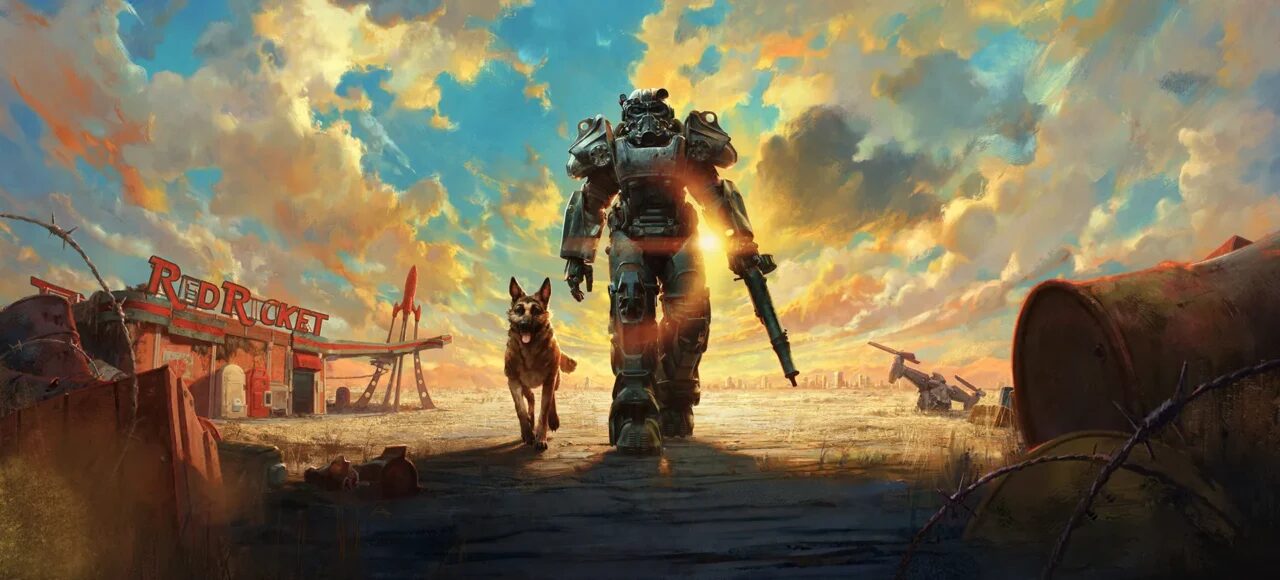How to set up Gmail rules to organize your mail
My Gmail inbox used to be a mess: endless marketing emails, social media notifications, invoices, cheques and the occasional important message created a real chaos. It was time-consuming and inefficient until I discovered Gmail rules. These help you sort, filter and organise emails on both your computer and Android. From automatically forwarding bank statements to my accountant to organising cheques from Amazon, these are the main rules that have completely changed my use of Gmail.
What are rules in Gmail?
Before we get into specific rules, let’s go over the basics. Gmail rules are filters that automatically sort and manage incoming mail based on set criteria. Think of it as your personal assistant that simplifies your email experience in the background.
You can use rules to assign labels, archive, delete, forward and mark emails as important. The possibilities are endless, and the key is to automate tasks that take up your time.
Auto-send bank statements to your accountant
Monthly bank statements and invoices from multiple accounts and credit cards can be a hassle. I’ve created a filter that automatically forwards such emails to my accountant.
How to set up auto-forwarding:
- Open Gmail and find the email you want to forward.
- Click on the three dots in the top right corner and select ‘Filter similar emails’.
- Configure your filter settings and click ‘Create Filter’.
- Select ‘Add forwarding address’ and enter the recipient’s address.
- Follow the on-screen instructions to complete the settings. Gmail will send a confirmation to the recipient’s address, and then that address will appear in the filter menu.
- Tick ‘Forward to’ and select the desired address.
- Click ‘Create Filter’ and the rule will be activated.
Gmail will now automatically forward such emails to your accountant. Repeat these steps for emails from other financial organisations.
Tagging Receipts for receipt emails
For easy tracking of purchases, I created a filter that tags all receipts from Amazon with the ‘Receipts’ tag.
Set up the tag for receipts:
- Open the receipt email and select the three dots in the top right corner.
- Click ‘Filter similar emails.’
- Specify the filter conditions and select ‘Create Filter’.
- Tick ‘Apply Label’ and select the desired label.
- Click ‘Create Filter’ and the rule will work.
Travel email management
When planning a holiday, I create a ‘Travel’ tag for booking and rental confirmation emails to make it easy to find the right emails.
- Set up a filter for travel emails:
- Go to Gmail’s Settings.
- Select ‘Filters and Blocked Addresses’ and click ‘Create a new filter.’
- Enter keywords in the subject line, such as ‘booking confirmation’ or ‘ticket’.
- Click ‘Create Filter.’
- Select ‘Apply Label’ and assign the label ‘Travel’.
- Tick ‘Forward to’ and enter the addresses of other travellers on the trip.
- Click ‘Create Filter’ and the rule is activated.
Other useful Gmail rules
Here are a few other filters you can create:
- Auto-delete promotional emails.
- Creating a ‘Jobs’ tag for emails from recruiters and about job openings.
- Assigning a ‘Training’ tag for emails about courses and tutorials.
From chaos to order
Creating and applying Gmail rules doesn’t require complex knowledge. These examples are just a small part of my techniques for organising your mail. Experiment and customise the rules to suit your needs.
Google is also working on integrating Gemini into Gmail, which will allow you to manage your mail with simple text commands. This will make it much easier to set up filters and make working with mail even more convenient.