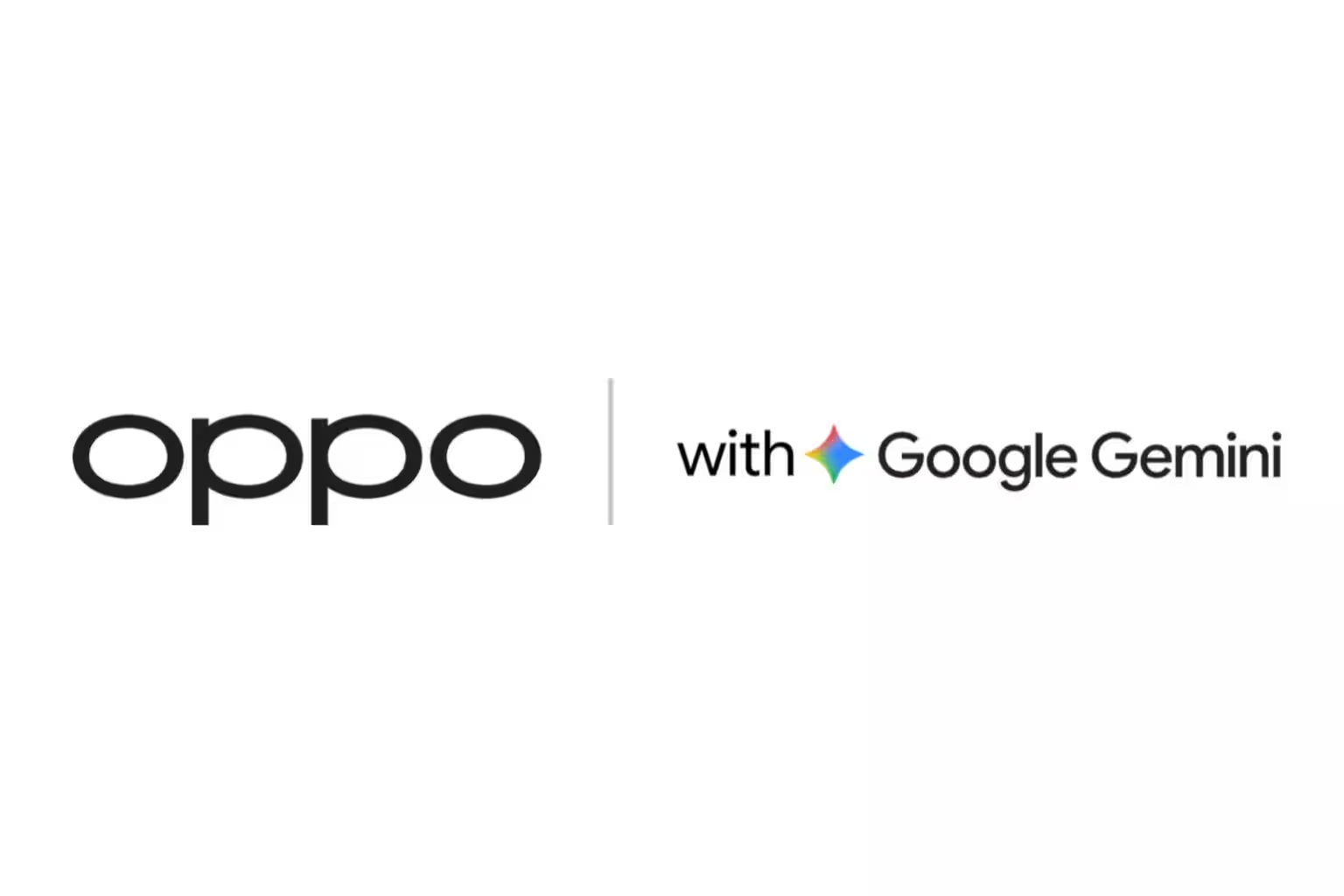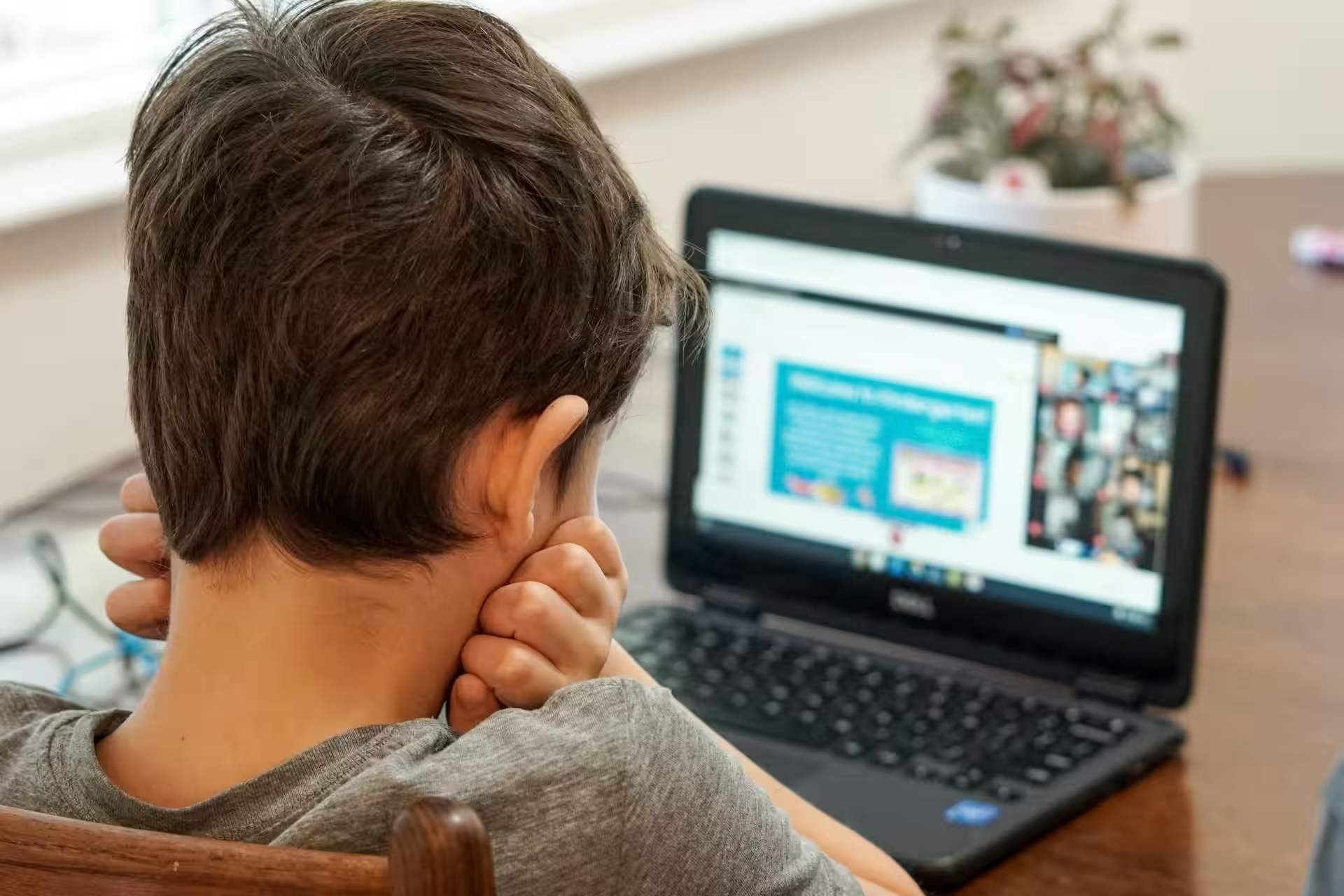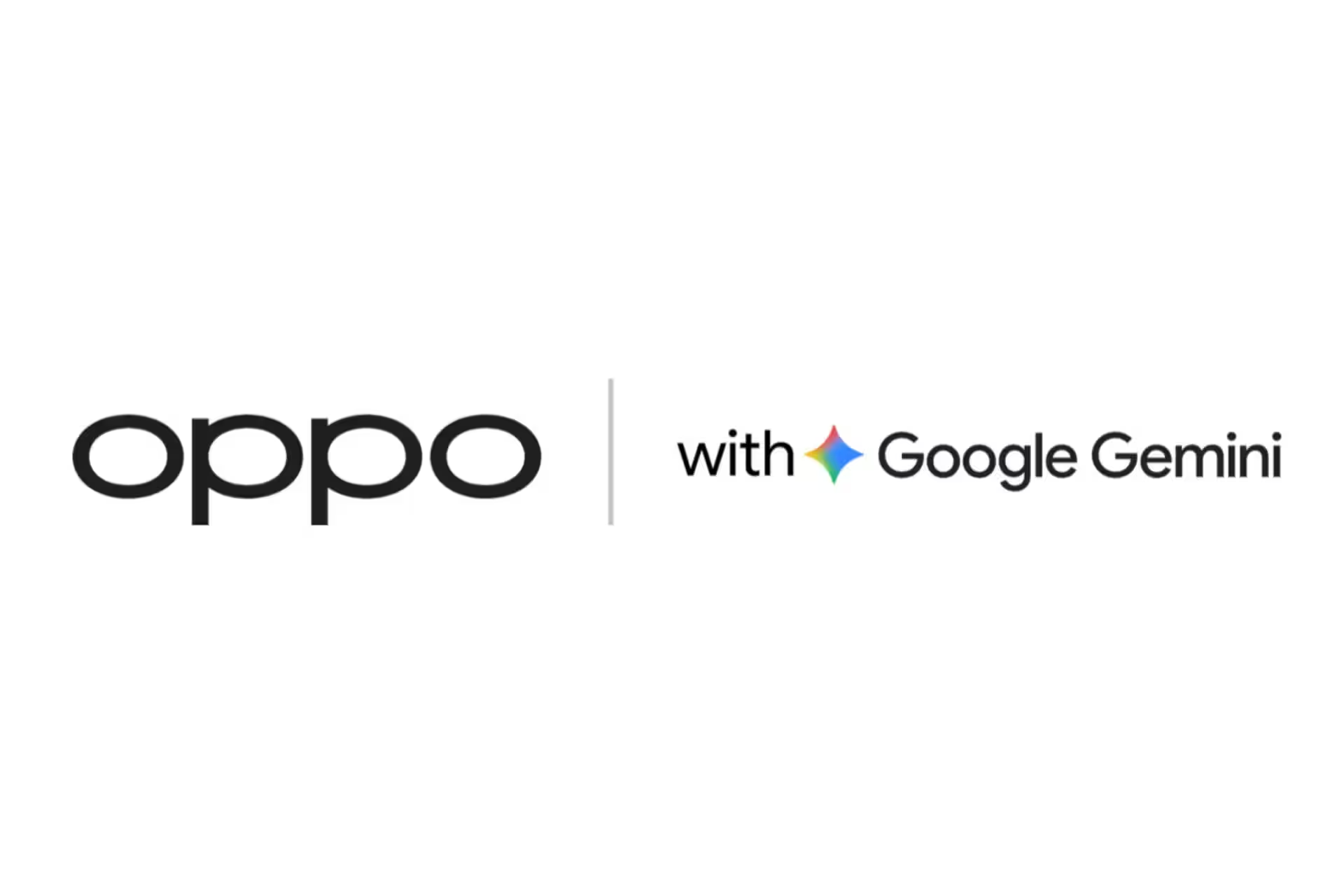Android 14: How to customize the lock screen
Although Google’s new Android 14 OS is hardly filled with new features that catch everyone’s attention, —most of the updates are subtle and incremental – one area that has seen notable changes is the lock screen settings.
These additional Android 14 customization options echo what Apple did with iOS 16: you now have more control over how the clock and widgets look on the lock screen, along with all of the pre-existing settings, which we’ll cover below.
This is how the lock screen customization works now, tested on the Google Pixel 6 Pro running Android 14.
Watches and widgets
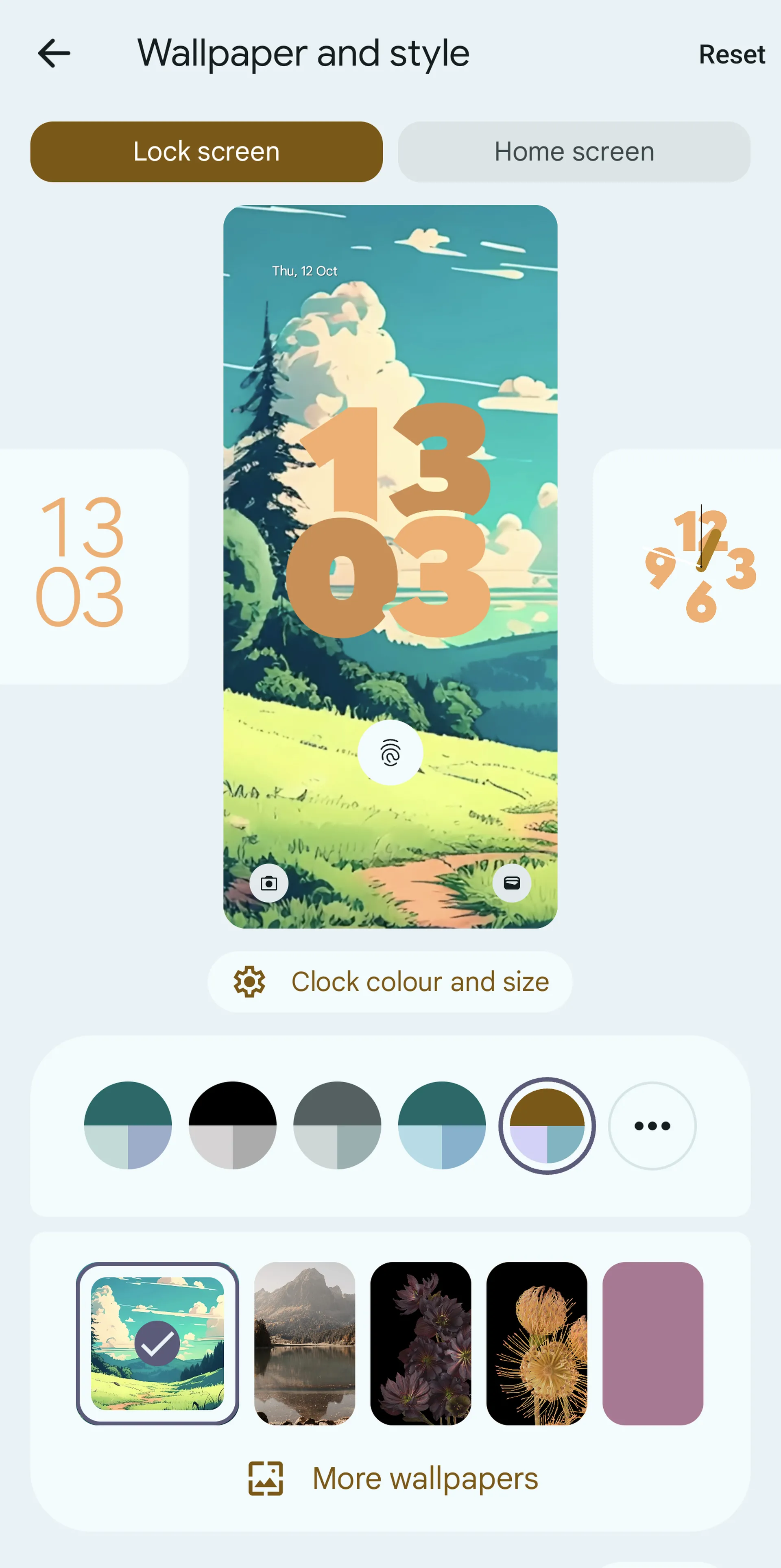
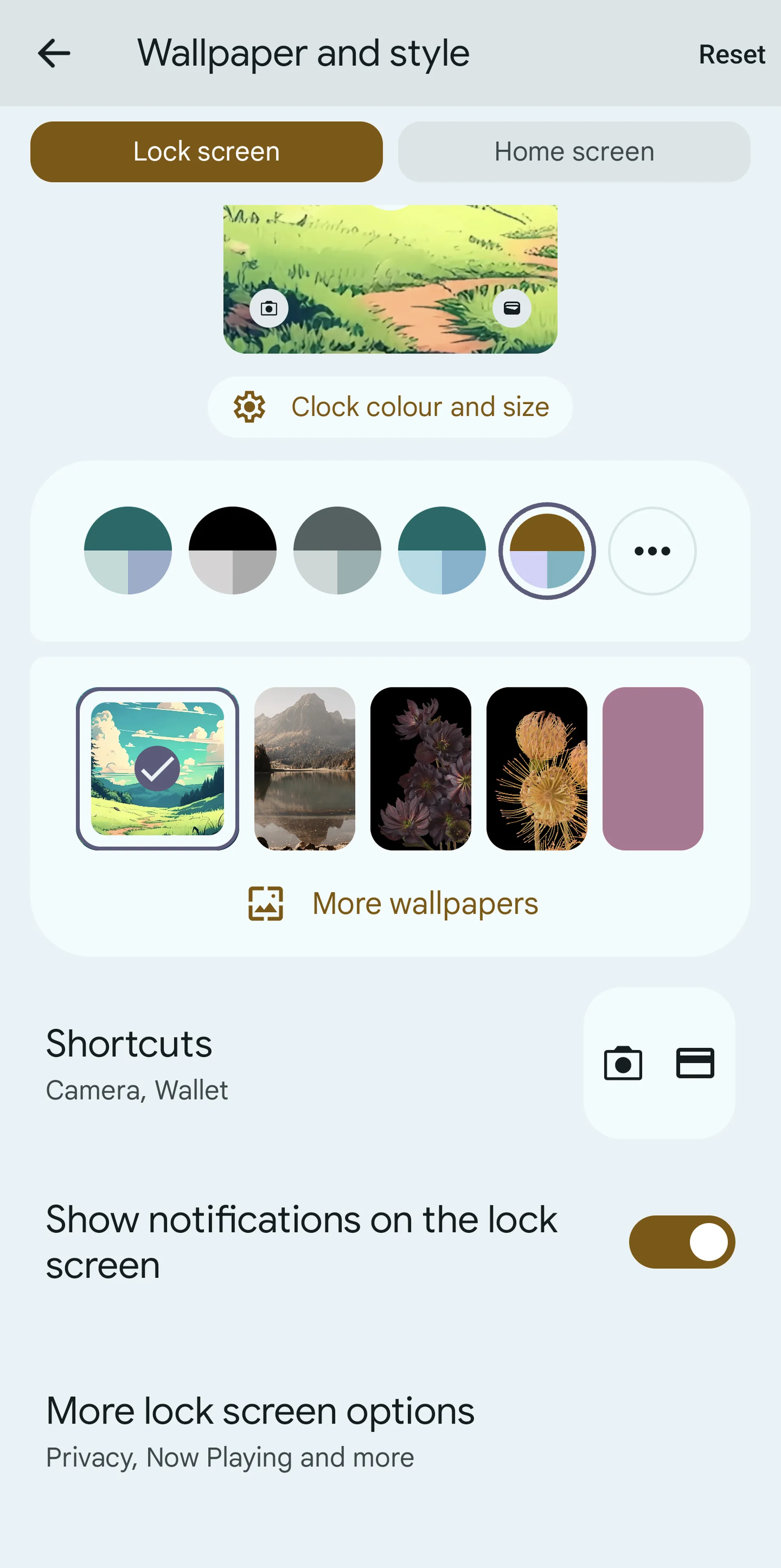
You can change the style of the clock display on the Android 14 lock screen according to your personal taste. Now you can also change the shortcuts in the corners of the display, making it easier to access the Android tools you use most often.
And now you can also change the shortcuts in the corners of the display, making it easier to access the Android tools you use most often.
- Start by opening Settings, then tap Wallpaper & Style> Lock Screen. You can navigate to the same screen by tapping and holding on the lock screen, then selecting «Customize Lock Screen«.
- Swipe left or right on the lock screen image to toggle between the various available analog and digital watch styles.
- Tap Color and clock size, then Colors to select a hue for the clock font. You can adjust the brightness of the hue using the slider at the bottom.
- Toggle to Size to select Dynamic clock (which changes size depending on what else is on the lock screen) or Small clock (which always stays small).
.
Other Android 14 lock screen options
For more lock screen options, click the Lock Screen tab on the Wallpaper and Style page.
Another new option: scroll down the page and click Shortcuts to select quick links to be displayed in the lower left and right corners of the lock screen. You can choose from Camera, Don’t Disturb, Flashlight, Home, Mute, QR Code Scanner, Video Camera, Wallet or No.
Home.
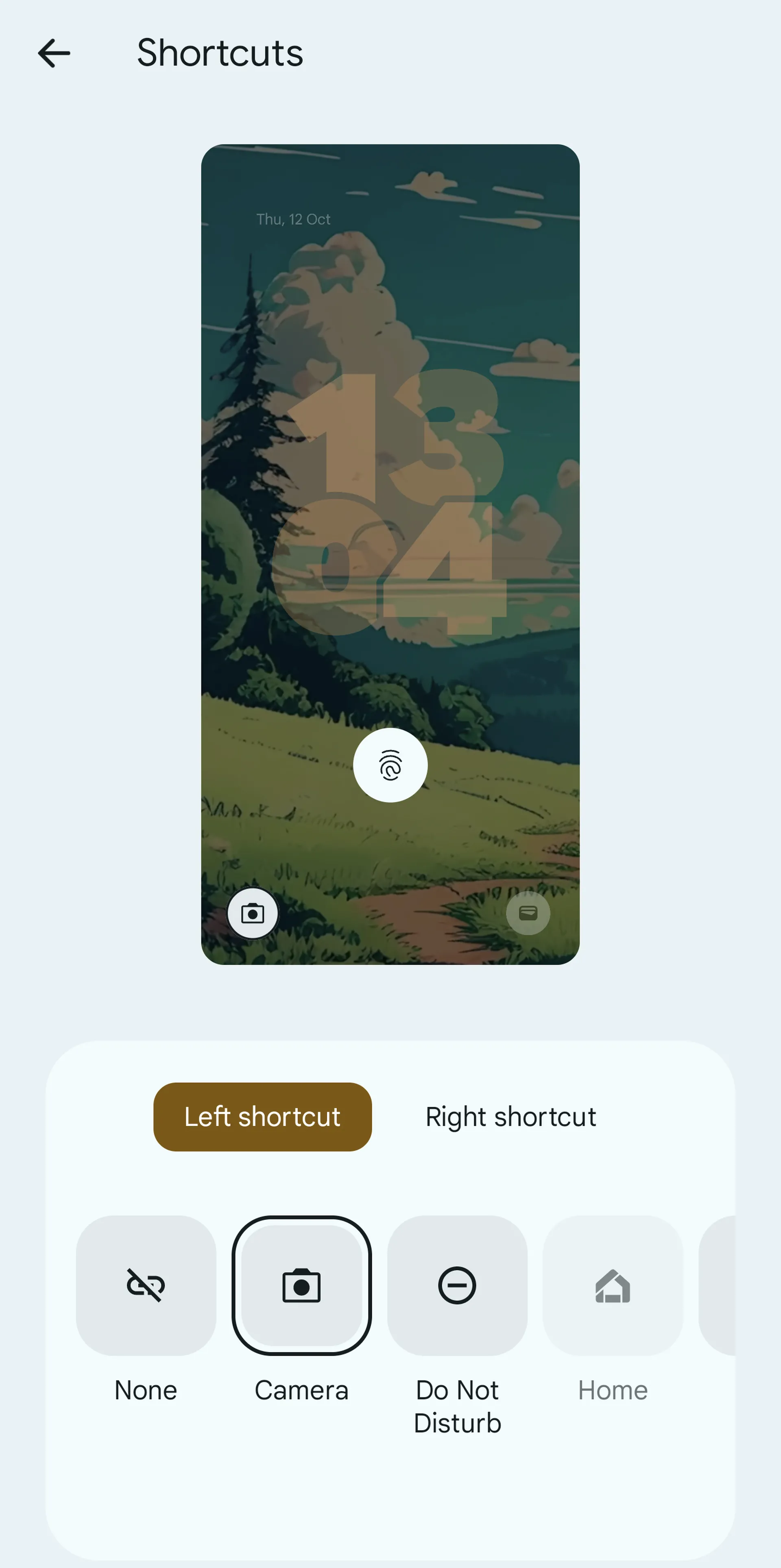
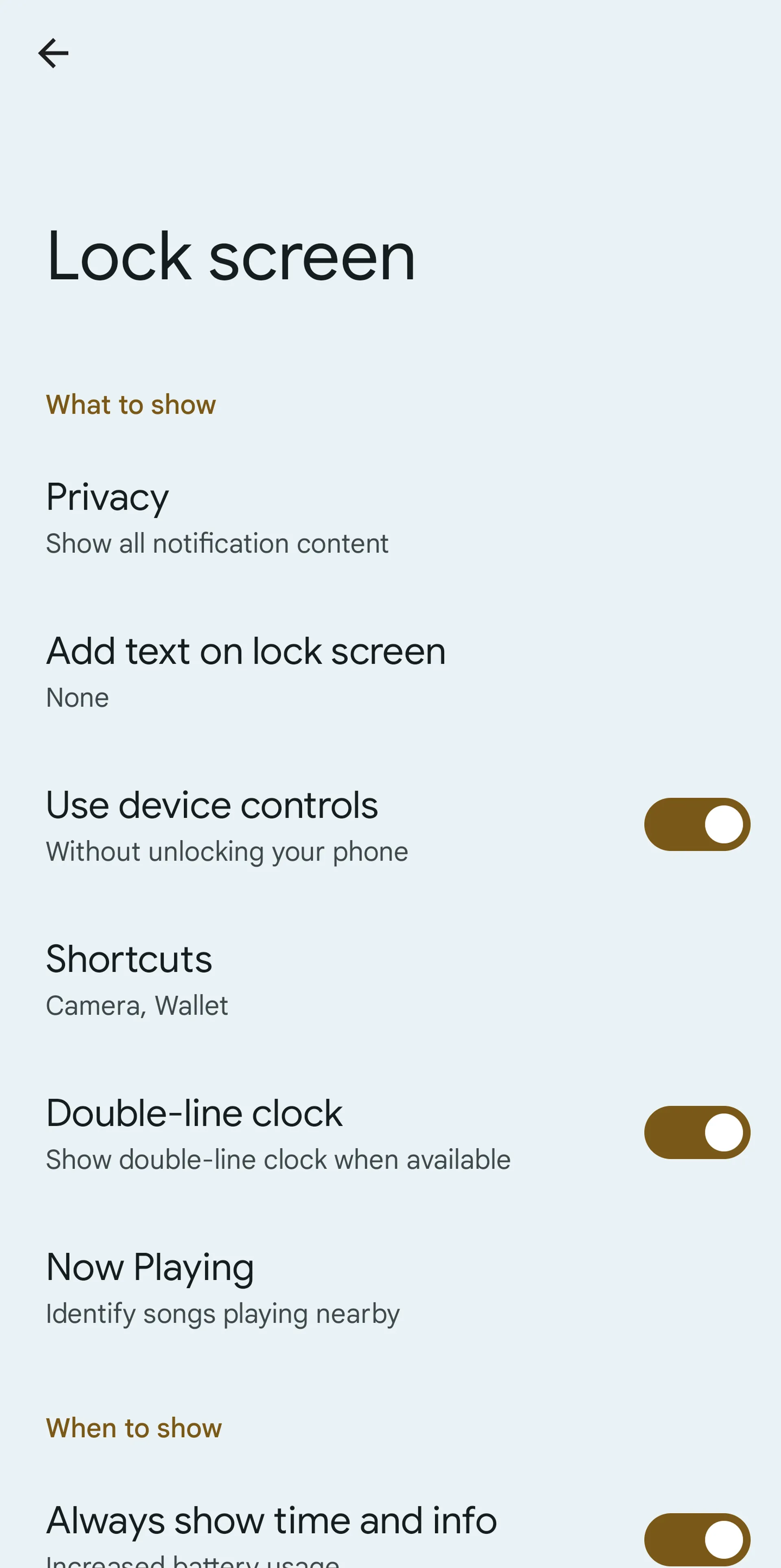
These are the new Android 14 customization options, but there’s still the previous set of options to play with. Still in the Lock Screen tab, toggle Show notifications on lock screen to either show notifications (for added convenience) or hide them (for added privacy).
These settings are new to Android 14.
Select Additional lock screen options lock screen to access a variety of advanced settings.
- Select Confidentiality to show or hide “confidential information” in notifications (such as previews of incoming messages and emails).
- If you have set up your phone for multiple users, you can enable add users from the lock screen.
- Tap Add Text to Lock Screen to display a message – perhaps contact information (in case your phone gets lost) or a motivational phrase to get you through the day.
- Use device controls determines whether you can control various Google Home devices (like Smart lights) from the Quick Settings panel without unlocking your phone.
- Tumbler with Two-line clock determines whether the clock expands to fill two lines when the lock screen is blank.
- Tap «Now Playing» (if you have a Pixel phone) to determine whether recognized song titles are displayed on the lock screen; if songs are not immediately recognized, you can tap the search icon.
- If your Android phone supports always-on display, you’ll see the Always show time and information toggle. Enable this feature to always show the clock and any notifications on the screen, but be aware that this will affect battery life.
- Finally, there’s a wake up for notifications feature that you can turn on if you want the screen to get brighter for a moment when notifications come in.
.
.
Back to Basics
Of course, the basic lock screen settings are still present and working in Android 14. Go back to Wallpapers & Style> Lock Screen, and you’ll see a selection of wallpapers to choose from. Tap Other wallpapers to view the full range of backgrounds provided, or select one from the phone’s gallery.
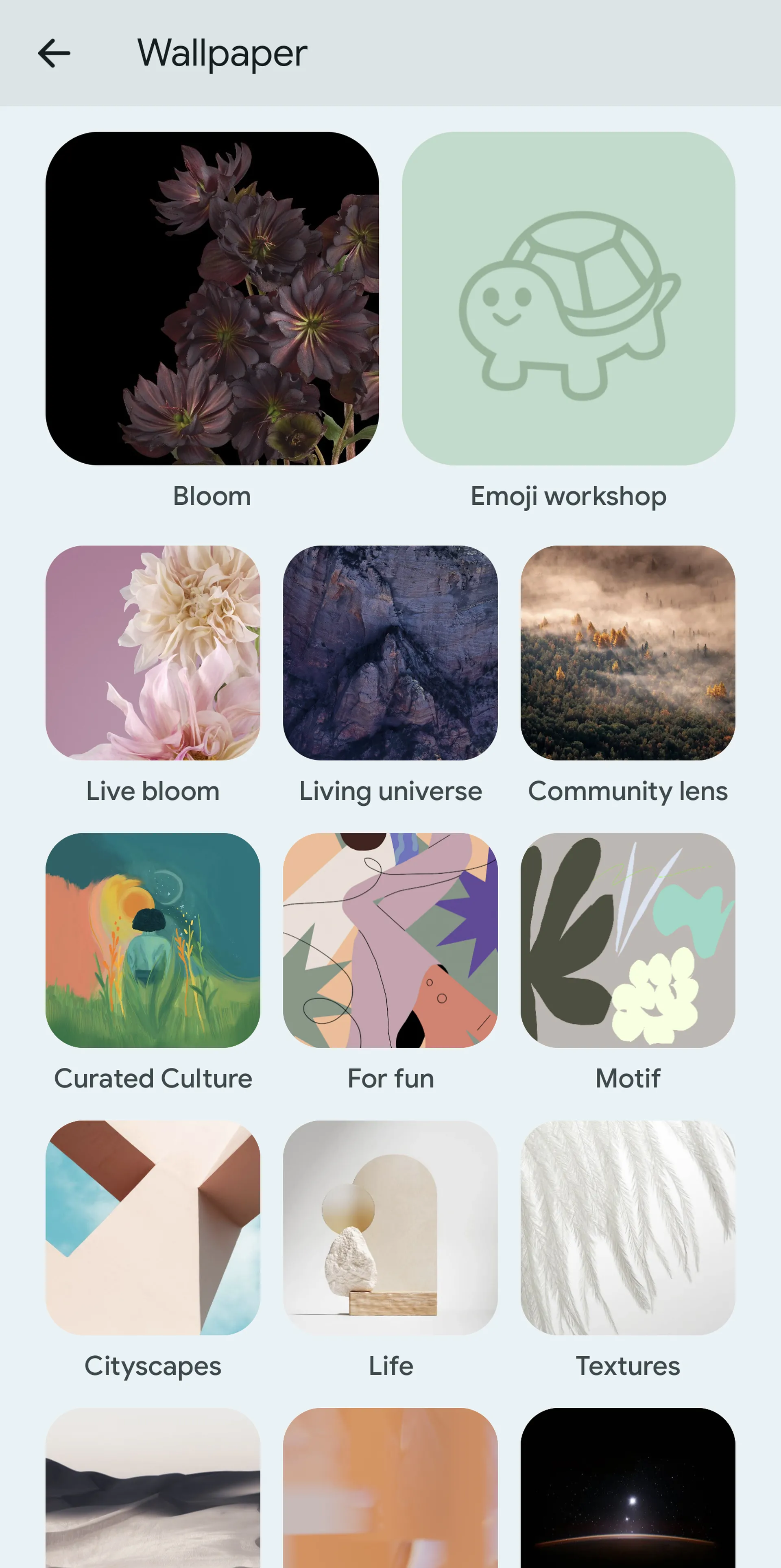
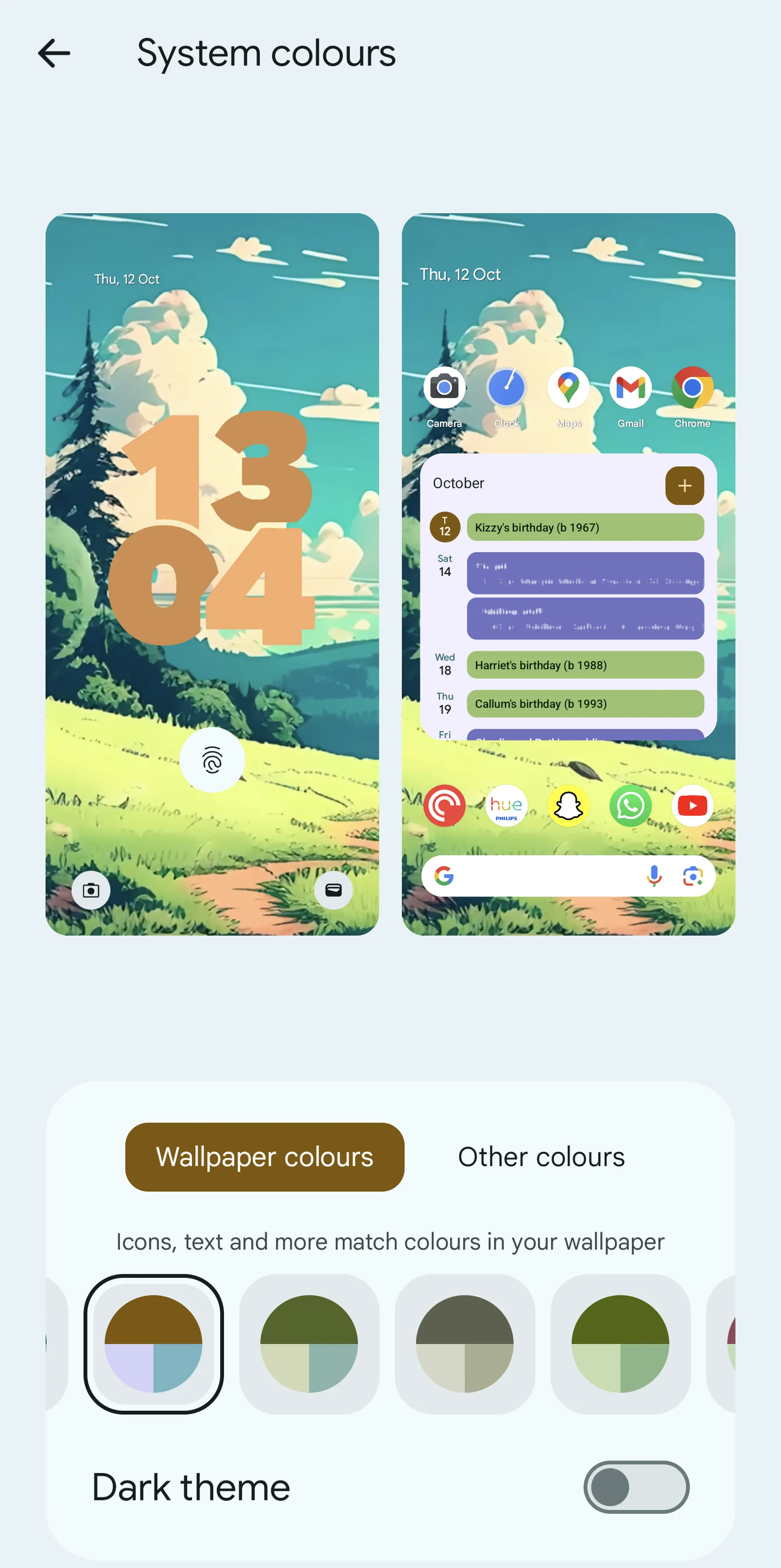
When you go to «Other Wallpapers» and select a new image, you’ll be asked if you want to set it as the background for the lock screen, the desktop, or both.
Above the wallpaper options on the «Wallpaper and Style» page are color swatches: tap any icon to apply that color scheme, or tap the three dots for more options on the «System Colors« page.
Sample colors» page.
Android now lets you customize operating system colors (menu backgrounds, fonts, accents, and so on) using a palette based on the wallpaper option you choose. On the «System Colors» page, click «Wallpaper Colors« if you want to use this approach. Select Other Colors if you prefer the color scheme to be changed independently of the selected wallpaper.
.
There is also a dark theme. You can use it to choose a darker version of the selected color scheme.
Select Dark Theme.