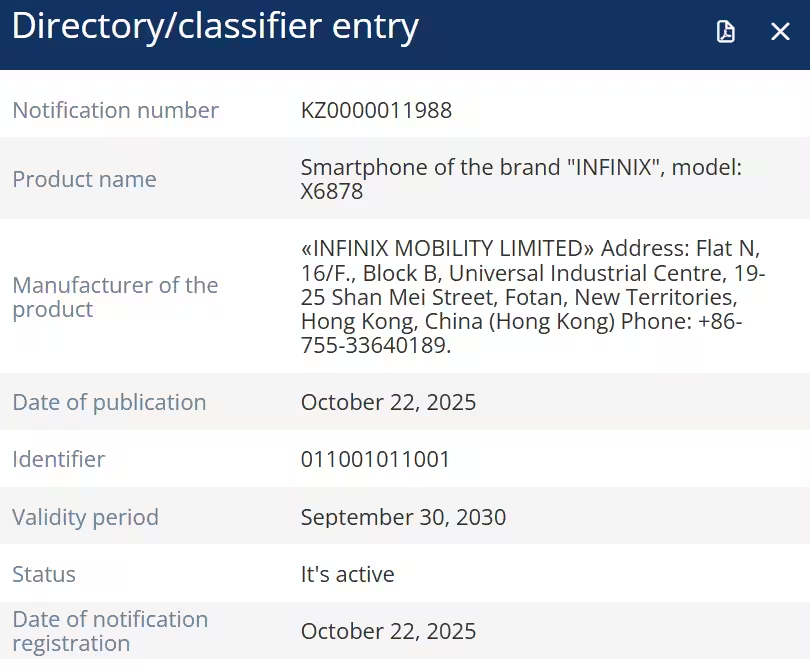Chromebook: How to manage remote files
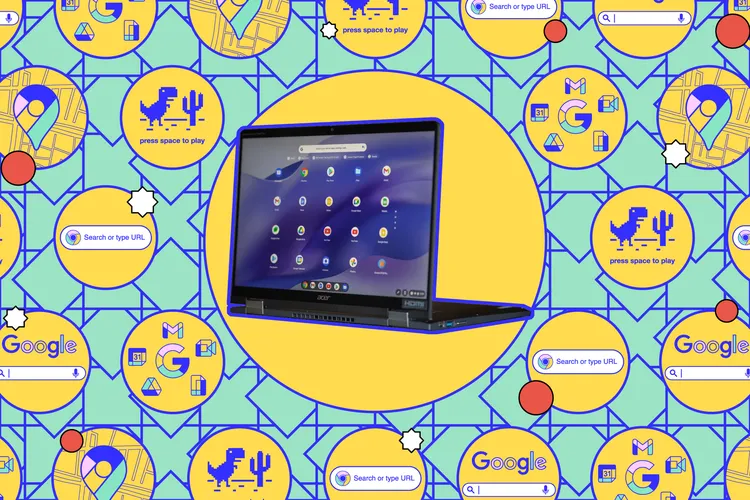
Like Windows and macOS computers, Chromebooks delete files in two steps. First, files aren’t deleted, although they do disappear from view. They’re stored in what’s called the Recycle Bin in case you suddenly need them, and then automatically erased after a certain amount of time. However, if you work with sensitive information or decide to sell your device, you can erase them permanently.
ChromeOS, the operating system for Chromebooks, offers you two file systems: cloud-based (Google Drive) and internal (local). Each of these systems handles remote files differently. Note that there is no synchronization between the Trash folder for local files on your Chromebook and the folder on Google Drive — they are separate spaces that are not connected in any way.
They are not connected to each other.
Here’s what you need to know about deleting files on your Chromebook.
Cloud storage
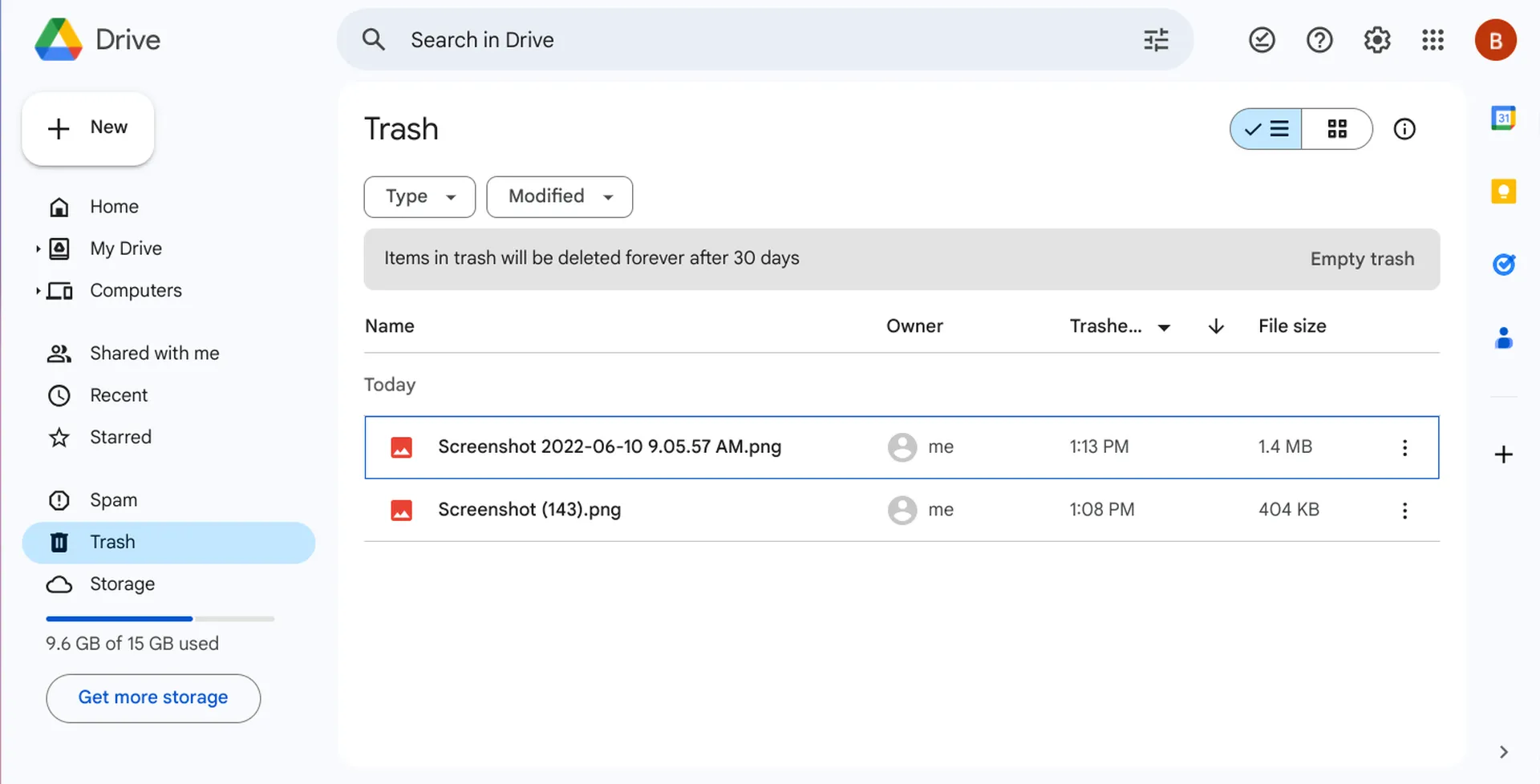
ChromeOS — is a web-centric operating system, which means most of your files will be stored in Google Drive, including anything you create in Google Docs, Google Sheets, and Google Slides.
You can delete a file from your Chromebook in a number of ways:
If you have a file open in one of these apps, you can delete it immediately by opening the File menu and selecting Move to Trash. You can also delete any file from Google Drive by right-clicking on it and selecting “Move to Trash.”
Any file in Google Drive can be deleted by right-clicking on it and selecting “Move to Trash.
Files are stored in the Trash folder for 30 days, after which Google Drive permanently erases them. If you want to erase or restore them before the 30-day period expires, click the “Trash” link in the Google Drive navigation bar.
.
- To filter the list of files, use the “Type” and “Modified” drop-down menus at the top.
- To open the file options, click the three dots on the right. You can also right-click on a file (or group of files) to see the same options.
- Select “Restore” to return the file to its original location in Google Drive.
- Select “Delete Forever” to permanently erase the file, in which case you will never be able to recover the file again.
- In the upper right corner you will also see a “Empty Recycle Bin” link, which can be used to completely delete all files in the “Recycle Bin” folder.
That’s it. If you use other cloud storage services on your Chromebook, they probably have their own folders for your recycle garbage can: Dropbox, for example, has a “Deleted Files” link on the left navigation bar of the Dropbox site. But the principle of all cloud storage — is similar.
Any cloud storage service has its own trash folder.
Local Storage
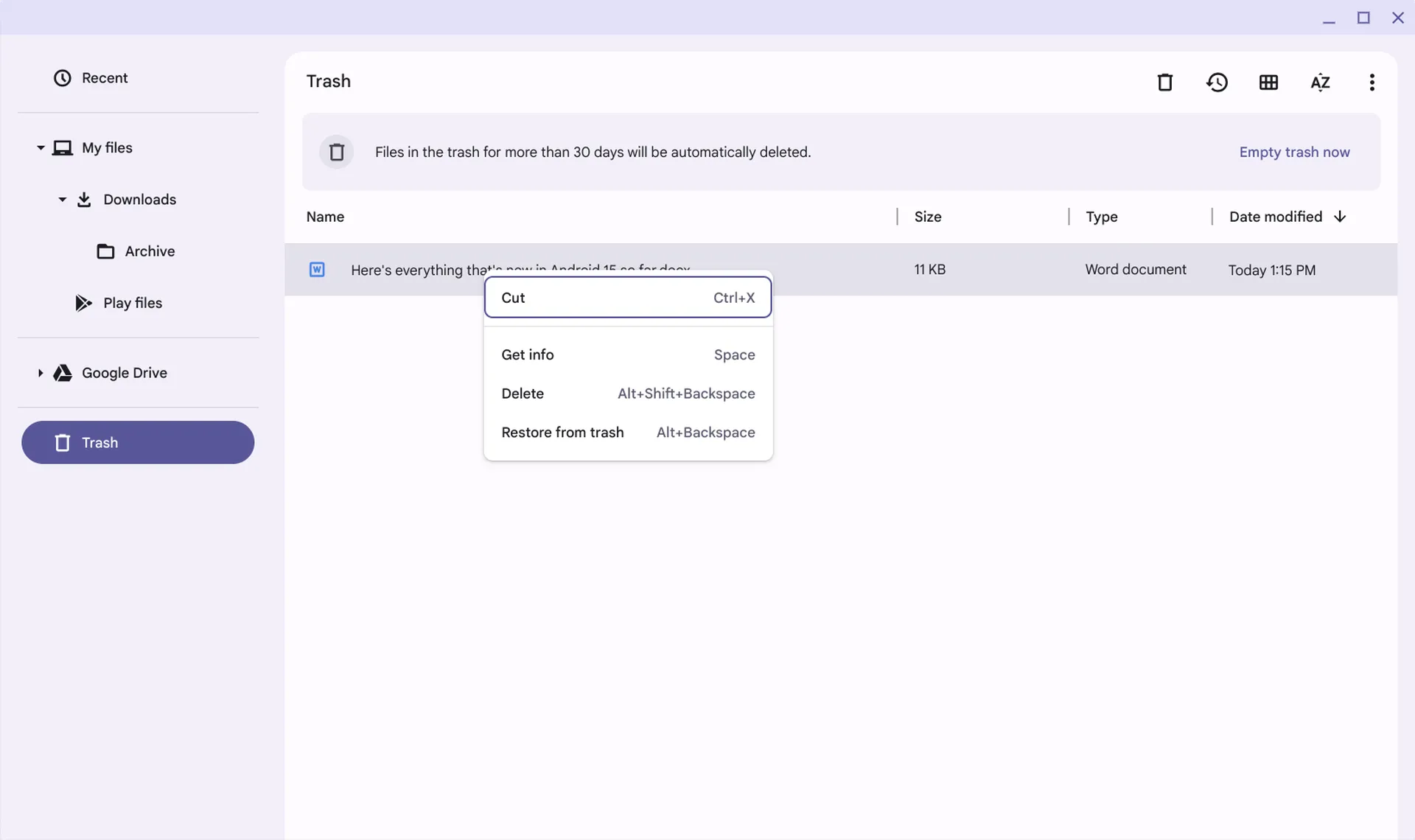
If you want to, you can save files locally on your Chromebook — for example, when you download documents or images from the web. To view and manage these files, open the Files app from the ChromeOS menu.
You’ll see a list of files and folders in your local storage. To delete a file, select it and click the trash can icon in the upper-right corner or press Launcher+Backspace (or Alt-Shift-Backspace). You can also right-click on the file and select “Delete”. (If you have a lot of files to sort through, the AZ icon in the upper-right corner will let you do the sorting).
If you’re sure you definitely don’t want the file back later, use Shift+Launcher+Backspace to permanently erase it the first time. A message will pop up asking if you’re sure you want to perform this action. So think carefully before permanently deleting a file.
Files are stored in the Recycle Bin for 30 days before being deleted. Just like in cloud storage. To access deleted files, click the Trash link in the navigation bar on the left side of the Files app.
.
- Select a file so that icons for permanently deleting it (the trash can symbol) or restoring it (the clock symbol) appear at the top of the screen.
- Right-click on the file to get the options menu to open and select there “Delete” and “Restore from Recycle Bin”, depending on what you want.
- You can also use the keyboard shortcut Launcher+Backspace to restore the file, or the keyboard shortcut Shift+Launcher+Backspace to permanently delete it.
- In the upper right corner there is a link “Empty Recycle Bin Now”, with which you can clear all the files in the folder in one fell swoop. Such files can no longer be recovered in any way.
- At the top right corner there is a link “Clear Recycle Bin Now”.
That’s it.