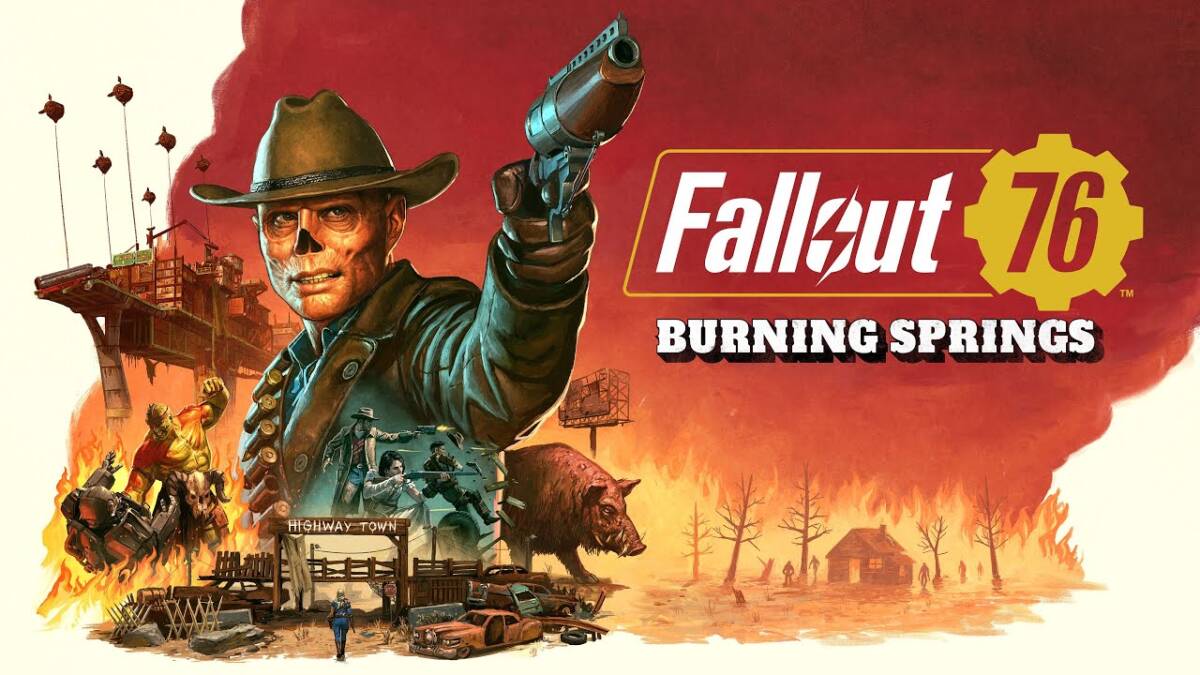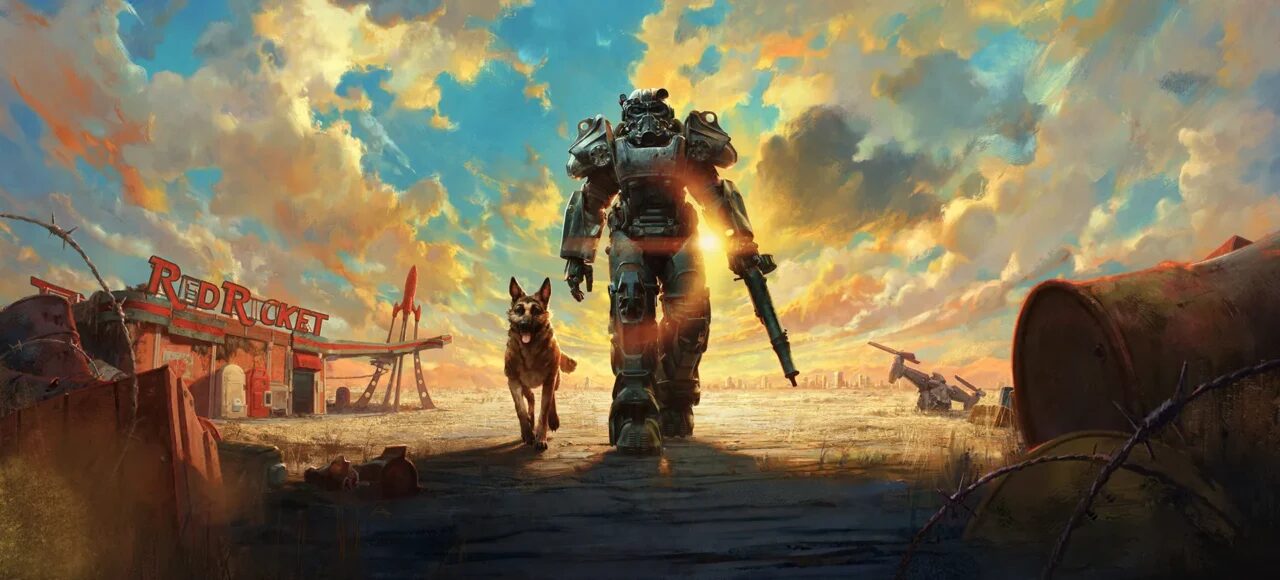Apple iOS, iPadOS and macOS: How to manage remote files
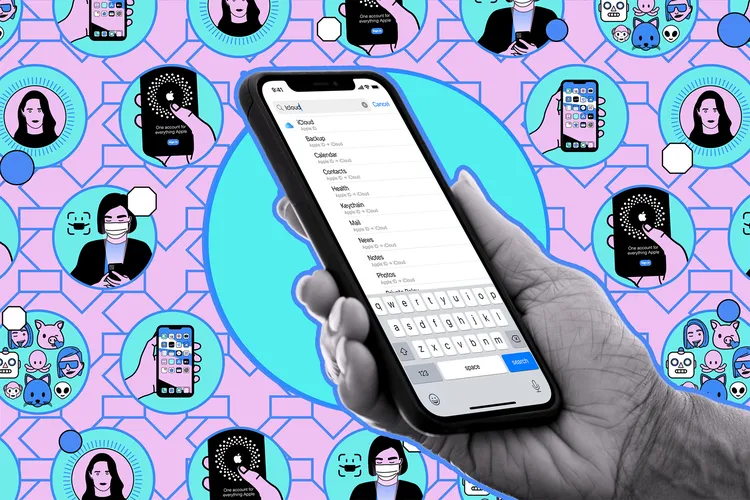
In most cases, when you delete a file, it’s not actually erased from memory right away. They are stored on your device for a while before they are deleted. This is typically 30 days.
When you delete a file, it’s not actually erased from memory right away.
A deleted file protection system can help you recover data that you erased by mistake, but it can also make your data available to others (for example, if you sell your device). It’s important to know where your deleted files are and how to get them back or erase them permanently.
It’s important to know where your deleted files are and how to get them back.
Check synchronization status
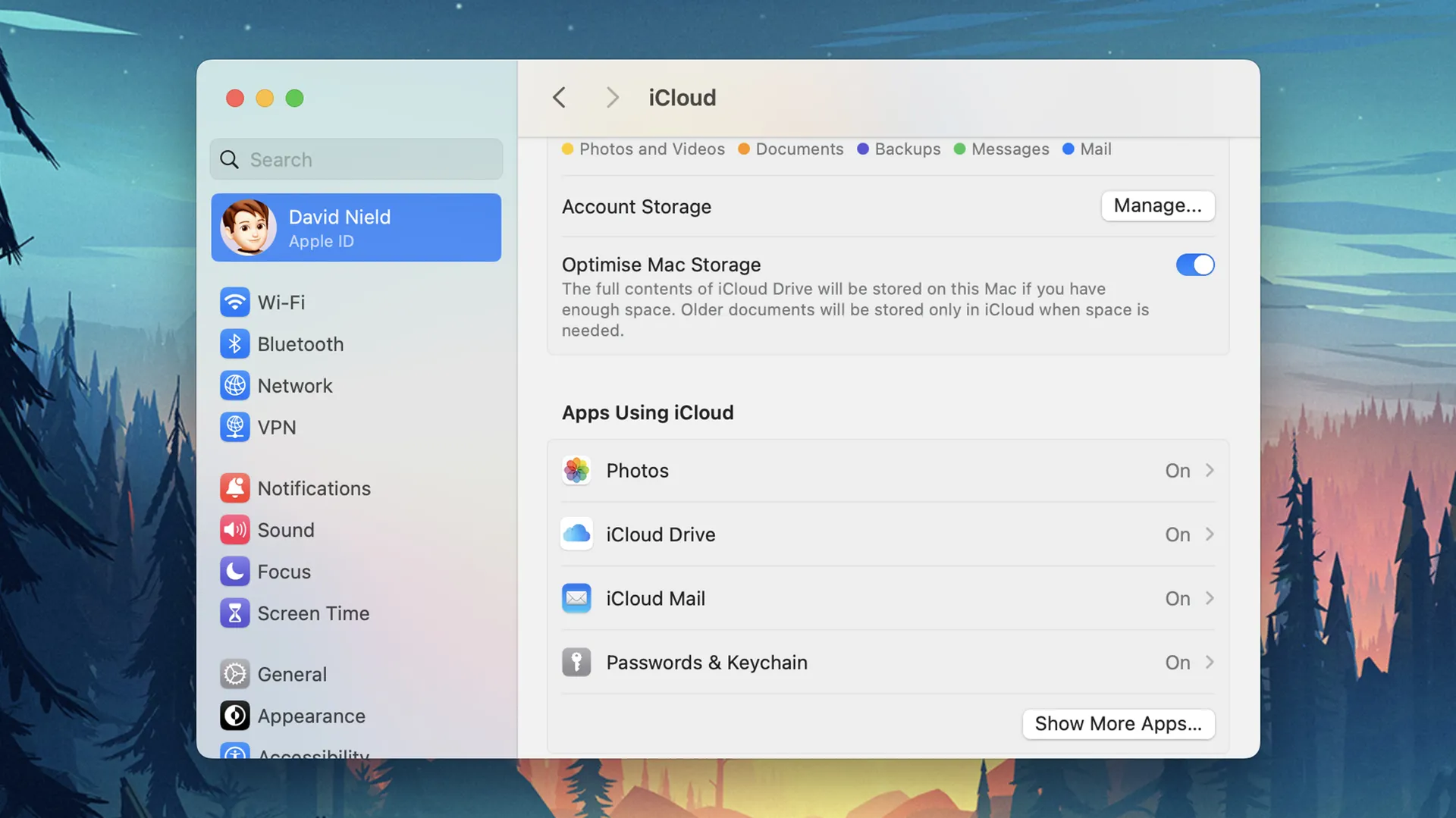
By default, all Apple devices you’re signed in to with your Apple ID should synchronize files via iCloud. But it’s worth double-checking — otherwise, you might leave files you thought you’d deleted.
On an iPhone or iPad:
- Open Settings, tap your name at the top, and then tap iCloud.
- In the Saved in iCloud section, you should see entries for Photos, iCloud Drive, iCloud Mail, and other apps that use iCloud (likely most of the ones you have installed).
- Select “View All” to get a list of all apps and see if they’re synchronized.
- To make sure files are deleted across all apps and all devices, enable synchronization.
On a macOS device:
- Open System Preferences via the Apple menu, then click on your name > iCloud.
- As on your mobile device, Photos and iCloud Drive entries should be enabled. Other apps (like Messages, Contacts, Calendar, and Safari) can be found by clicking “Show more apps” or “Show all” (depending on macOS version).
- All apps can be found by clicking “Show more apps” or “Show all” (depending on macOS version).
- Click the iCloud Drive entry to see if your desktop and documents folders are synced, and to see which apps iCloud syncs to your Mac and which it doesn’t.
Deleting Files on iOS and iPadOS
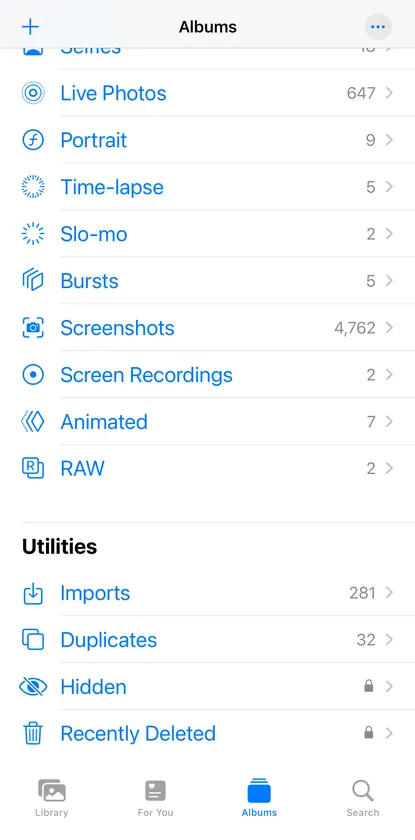
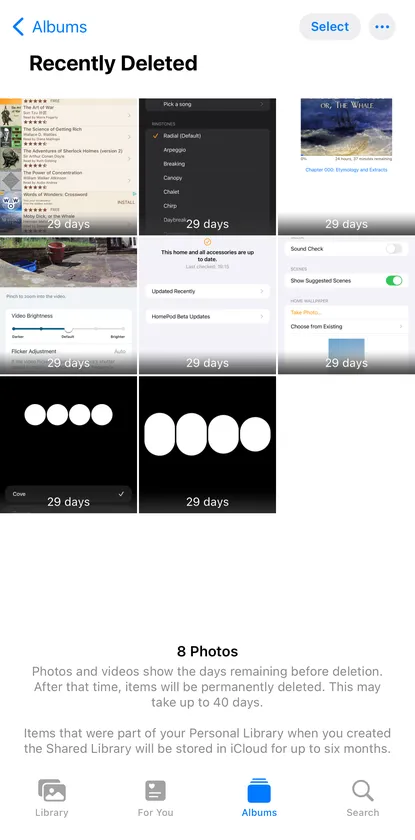
Any file deleted from your iPhone or iPad goes into the “Recently Deleted” folder for 30 days, and then it’s permanently erased. To find this folder, open the Files app, then tap Browse and tap Recently Deleted.
For more information, see “Recently Deleted.
- Tap and hold any item to open the “Delete Now” (erase it permanently) and “Restore” (return it to its original location) options.
- To select multiple files, tap the three dots (top right) and then “Select”. As you select, the Restore and Delete options will appear below.
If you delete a photo or video through the Photos app, they have their own Recently Deleted folder, which is separate but subject to the same 30-day time limit.
If you delete a photo or video through the Photos app, they have their own Recently Deleted folder, which is separate but subject to the same 30-day time limit.
- Open the Photos app on your iPhone or iPad, then scroll down and tap Other > Recently Deleted (iOS) or just Recently Deleted in the left navigation bar (iPadOS).
- Tap on any photo or video to open the options to Restore File (put it back where it belongs) or Delete File (permanently erase it).
- To select multiple items, tap the Select button (top right), then tap the three dots in the lower right corner to bring up the Restore and Delete options.
.
If you sync everything through iCloud, all of these changes will be applied to your other devices, including deleting and restoring files.
If you sync everything through iCloud, all of these changes will be applied to your other devices, including deleting and restoring files.
Deleting files on macOS
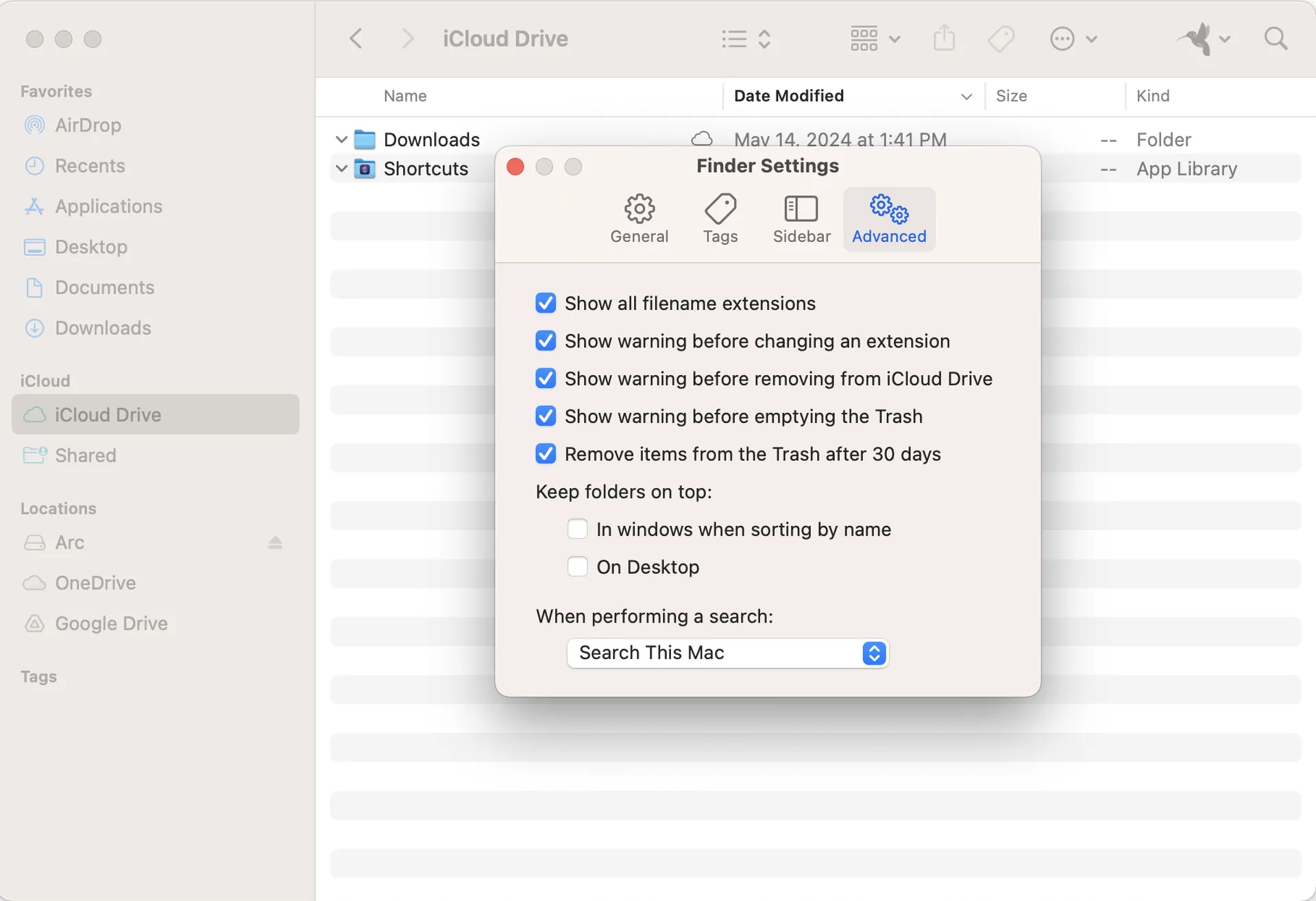
When you delete a file on a Mac, it goes into the Trash folder.
- You can open the Trash from the Finder (choose Go > Go to Folder, then search for “Trash”).
- If you prefer to delete a file permanently the first time, select the file or files in the Finder, use the keyboard shortcut Option+Cmd+Delete and confirm your choice in the dialog box that appears.
Files usually remain in the Trash until you manually delete them.
- To delete one or more files in the Finder, Ctrl+click on them and select Delete Immediately.
- To delete all files from the Trash at once, click Clear (top right).
- You can also press and hold (or right-click) the Trash icon and then select Clear.
If you want, you can force macOS to automatically clear files after they’ve been sitting in the Trash for a month.
.
- Open the Finder menu and select Settings.
- In the Advanced section, check the Delete items from cart after 30 days checkbox.
Like on iPhone and iPad, the Photos app has its own Trash folder called Recently Deleted. Deleted photos and videos remain in this folder for 30 days before they’re completely deleted.
- In the macOS Photos app, click “Recently Deleted” on the left. (Note: if you don’t have any recently deleted photos, you won’t see this folder.)
- Select “Delete All” to permanently erase the entire contents of the folder.
- To restore or erase individual files, select them as needed and the Restore and Delete buttons will become active in the upper right corner.
Once again, all of these changes will be synchronized with other devices via iCloud if you’ve enabled this feature. The only exception might be changes to files in folders on your Mac, which iCloud doesn’t cover (go back to the instructions in the first section to check this point).
Find deleted files and apps in iCloud
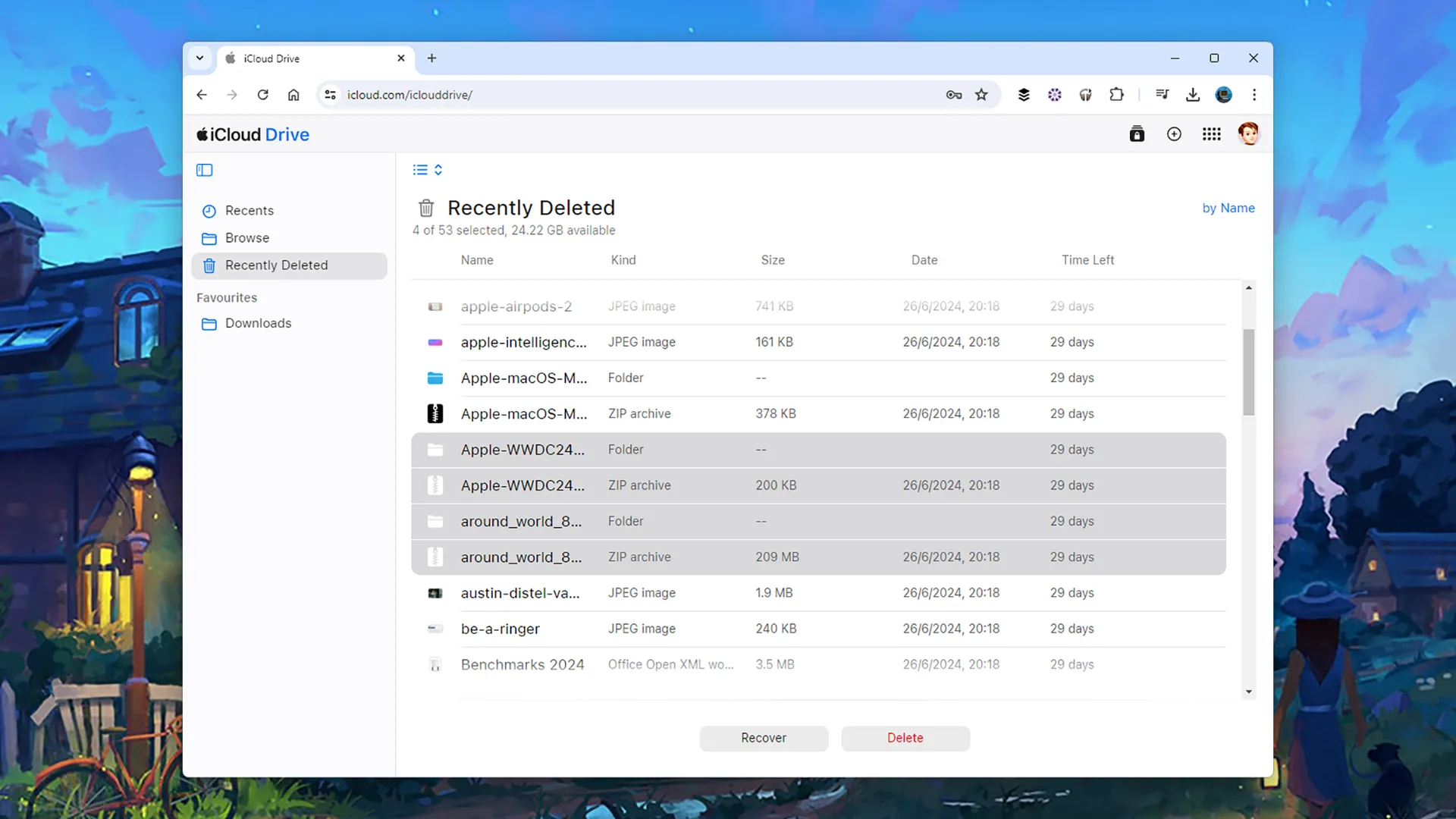
If you go to iCloud, you won’t find anything different from what you already have on your iPhone, iPad, or Mac in terms of deleted files. However, you might find it more convenient to check them from here.
- Click iCloud > Recently Deleted to see files that have been recently deleted on all your devices, and to see how much time is left before they’re permanently erased. Use the Restore and Delete buttons to restore or erase them permanently.
- Tap Photos and then Recently Deleted to see photos and videos that have been deleted in the last 30 days. The Restore and Delete buttons are in the upper right corner.
Finally, keep in mind that other apps in Apple’s ecosystem have their own folders of recently deleted items, usually with the same 30-day time limit. Apple Mail and Apple Notes, for example, have their own Trash folders where you can view deleted items, restore them, or erase them permanently.