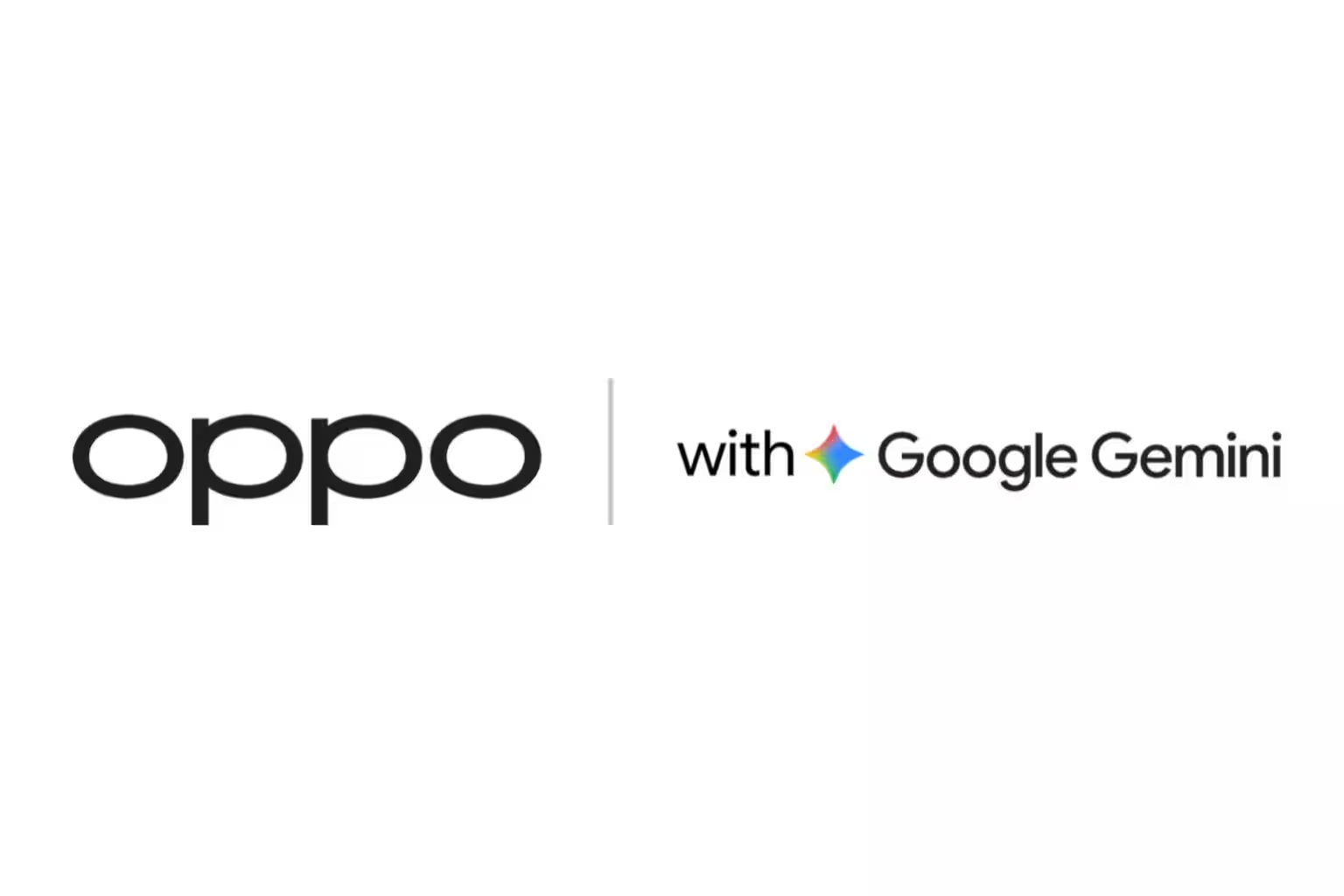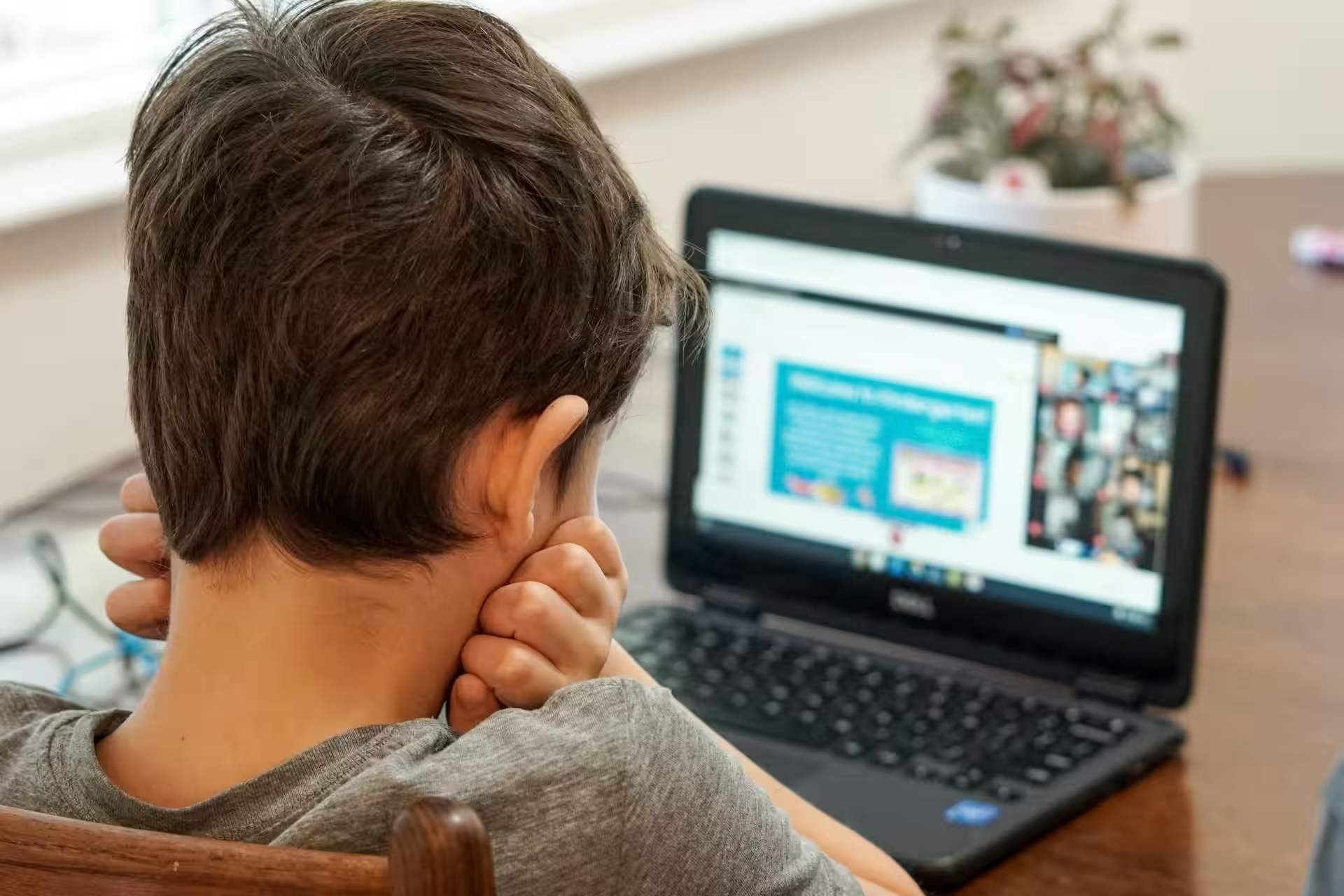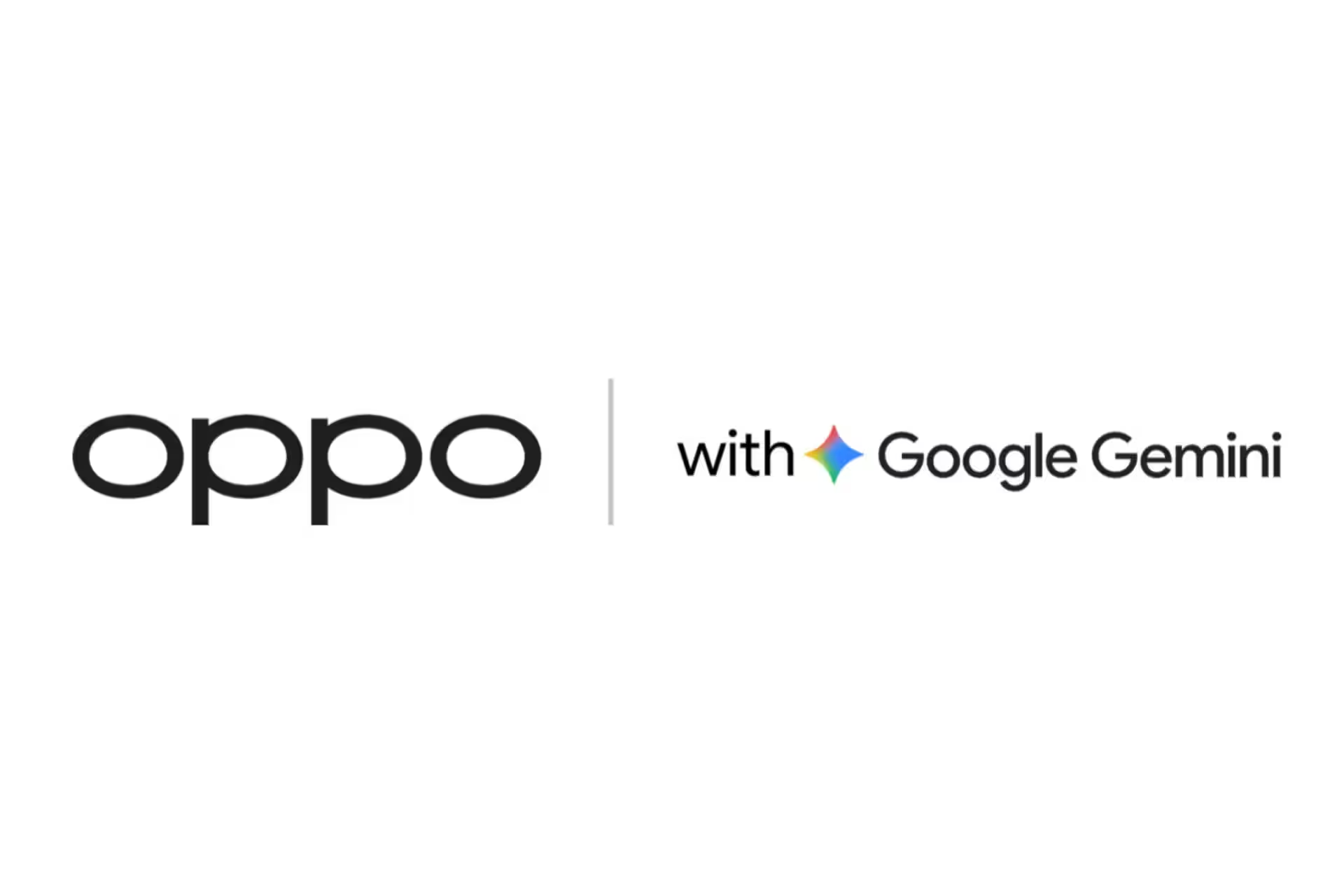How to stop location tracking on Android

Location tracking on Android can be handy, when the app can tell you where the nearest restaurants or gas stations are, — but it’s also a privacy issue (which one competitor Google has used in ad campaigns).
You probably know that Google can track location and movements through the Google Maps app. But you may not realize that your Android phone also tracks movements and activities through several other built-in apps. If you don’t want your phone to track your movements and activities, there’s a way to turn off tracking for all (well, most) of them. Just be aware that doing so will make many Android apps(such as travel, weather, and, of course, mapping) less convenient, and sometimes even unusable.
And if you don’t want your phone to track your movements and activities, there’s a way to turn off tracking for all (well, most) of them.
This article will explain how to stop location tracking on Android and how to delete your location history. You’ll get instructions for your computer (in this case, using the Google Chrome browser) and your Android phone.As always, Note that versions of Android may vary. For these instructions, we used a Pixel 6 phone running Android 14 and a Samsung Galaxy S23 running Android 14 and One UI 6.0.
The instructions are based on the Android 14 and One UI 6.0.
Stop Google snooping with your browser
First, let’s set Google to prevent you from saving data. Go to https://myactivity.google.com/. Under “My Google Activity,” you’ll see buttons for three types of activity: Web & App Activity, Location History, and YouTube History. You can visit each of them individually by selecting the appropriate button. However, an effective way may be to go to the «Manage Activity» section on the left menu. On this page, you’ll see all three controls on one page, and you’ll also be able to manage ad personalization.
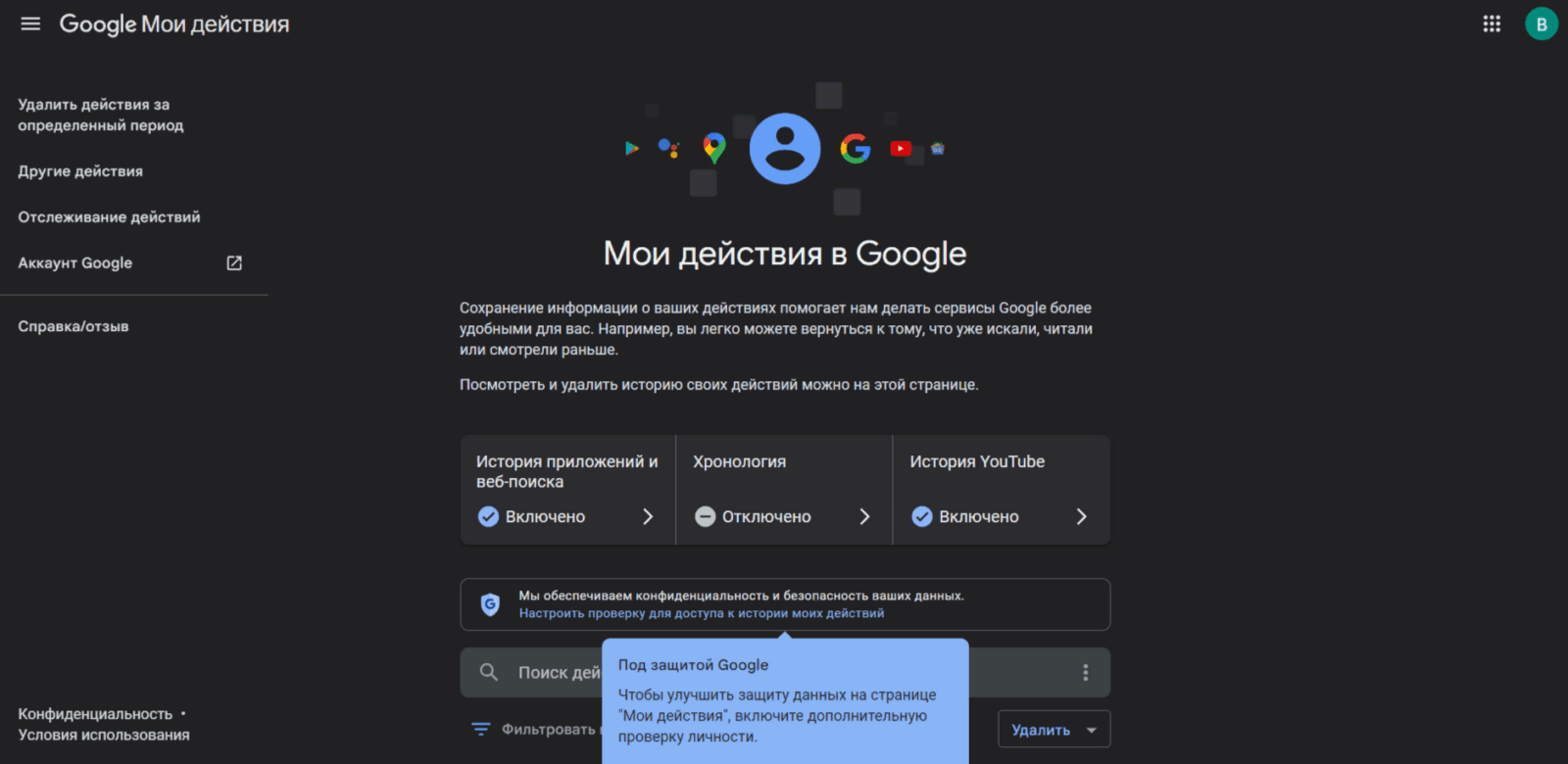
Web and app activity covers everything, you do in apps and services Google. You can turn off tracking or leave it enabled, but not allow history or activity to be saved when using the Chrome browser. You can also turn off enabling voice and audio activity, which determines, whether audio from Google and/or Google Assistant will be saved.
So you can turn off voice and audio activity, which determines whether audio from Google and/or Google Assistant will be saved.
Another important category — is, of course, Location History, which saves information, about where you went with your device. In addition, find «Devices» and click on the icon down on the right side of this account; you will get a list of all the devices you have, that track location — since among them there may be old phones that you no longer use, it’s useful to check.
Here’s what you need to do.
It’s also worth mentioning, that you can disable YouTube history, which includes search and view history, and personalized ads, which uses history to select the ads, you’ll see.
So, you’ve prevented the collection of additional data. But you may want to delete all or part of the information already collected. Go back to the page «My Activity Google» and click «Delete Activity» in the left menu. A pop-up window will appear, where you can delete the activity depending on the time period: Last Hour, Last Day, All Time (in other words, all dates) or «Custom Range» for a specific date range.
Last Hour, Last Day, All Time (in other words, all dates) or «Custom Range» for a specific date range.
If you choose «Custom Range», you will be able to select a date range. If you choose «All Time», you will be able to filter the information based on services (e.g., advertising, Chrome, Google Play Store etc.). When you are done, click the “Next” button. You will then get a preview of some of the actions that will be deleted. If everything is satisfactory, select “Delete.”
Select “Delete”.
If you want to make sure that no one can delete your stories but you, select the “Manage All Activity” link in the web apps under “Manage Activity” and look for “Manage Check My Activity”. If you enable this feature, Google will ask you for your password every time you want to view or delete a story in your account.
If you enable this feature, Google will ask you for your password every time you want to view or delete a story in your account.
And if you don’t want to worry about manually deleting content, you can enable the auto-delete feature in each category (you’ll see this option in each category on the page «Manage Activity»). You’ll have the option to automatically delete the activity after 3, 18 or 36 months.
Stop Google tracking on Android device
On Google Pixel or Samsung Galaxy devices, go to «Settings». In the top search bar, type «Activity Control» and tap it, when it appears. If you’re using Galaxy, you may find yourself on the “Advanced Privacy Settings” page. Find «Activity Control» and tap it. Next, the steps are the same for both phones.
All the steps are the same for both phones.
If you have multiple Google accounts, select the one you want to manage. Here, just like in the browser version, you can disable or pause monitoring of various activities, including setting auto-delete and managing the activity timeline.
Anything you want to do is the same on both phones.
Turn location tracking on Android on and off in Quick Settings
If you want to be able to turn location tracking on and off as needed, you can do that too. One way — use Quick Settings (you’ll see it if you swipe down from the top of the screen). In the tray (if you’re using a Pixel) or on the panel (if you’re using a Galaxy) are various icons for the most commonly used Android features. In this case, the icon of most interest is the «Location» icon, which lets you toggle the location feature on and off.
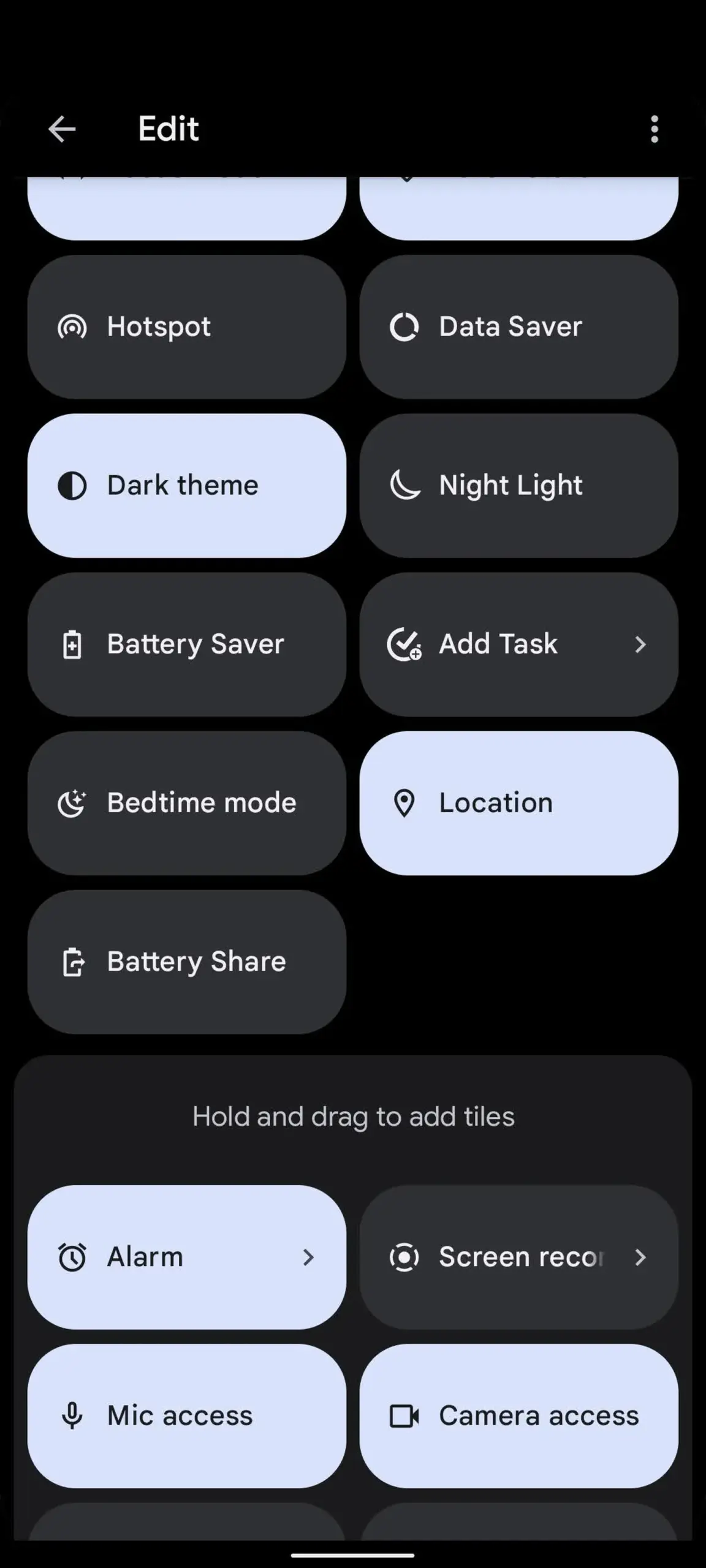
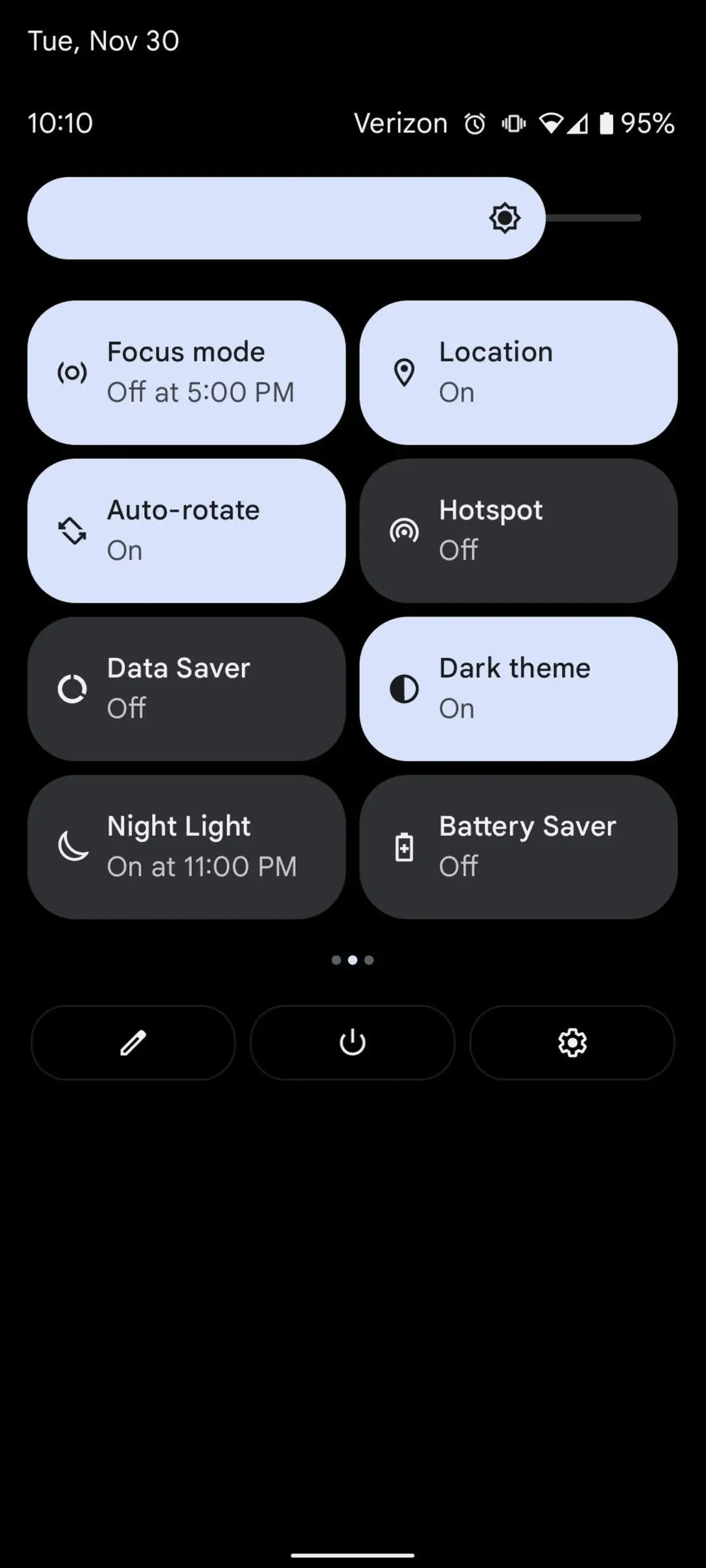
You can quickly swipe down from the top of the screen and turn the «Location» — for example, if you want to use Google Maps to get directions, you can turn the «Location» button on, and then turn it off, when you’re done.
Stop location tracking on Android devices
If you don’t want to block recording all of Google’s actions, all you need to do is stop your phone from recording your location, it’s easy to do – if you pay attention to the details. Swipe down from the top of the screen, to bring up the quick settings menu, and tap the location icon — or swipe down, tap the settings icon and select «Location».
Swipe down, tap the settings icon and select «Location».
Now you’re on the «Location» page. If you’re using Android Pixel, turn off the «Use Location» feature at the top of the screen. If you’re using Galaxy, toggle the feature from «On» to «Off». That would seem to be the end of it, wouldn’t it? But you would be wrong. What is meant by «Use location» in Android, depends on which sensors are tracking the device’s location: In addition to GPS, it could be Wi-Fi, mobile networks or other sensors.So, before you leave this page, find the button just below «Location Services» and click it.
By clicking on it, you will be able to see the location of your device.
You’ll have several categories that you can turn on or off. These can be (depending on the version of Android and phone manufacturer):
- Earthquake alerts.
- Emergency location service. It tells the emergency services where you are, if there is a problem; for example, if your car has lost its way and an ambulance needs to find you. You can turn it off if you want, but read the fine print: «If the emergency location service is turned off, your cell phone carrier can still send your device’s location during an emergency call»
- Precise location Google. This uses Wi-Fi and other location services. If you want to disable «Use location», make sure it is also disabled. Any application that requires «Precise location», must be enabled.
- Location History Google. This will take you to an activity management page, but only for location history (again, if you have multiple Google accounts, you will be prompted to select which one you want to pause). Click «Turn off», and a choice will appear: either turn off location history, or turn it off and delete the existing history.
- Sharing a location Google location. If you share a location with family members or friends, you can manage it here.
- Scanning Wi-Fi. Allows apps and services to scan local networks Wi-Fi, even if Wi-Fi is turned off.
- Scanning Bluetooth. Allows applications and services to search for Bluetooth devices, even if Bluetooth is turned off. Both this, and scanning Wi-Fi are designed to improve location functions.
.
.
Disable location tracking for a specific app on your phone
You can find out which apps use location tracking and simply disable it for those that don’t need it.
- Go to the page «Location».
- Tap «App Location Permissions» (for Pixel) or «App Permissions» (for Galaxy).
- Here you will find a list of all current apps, that have permission to access the location either permanently, or only during use. Tap on any of them, to change the permission. The list can vary, but basically you can specify: allow all the time, allow only while using the app, ask every time or not allow. You can also decide if the app is allowed to use the exact location — in other words, use more than just GPS for location.
- Sometimes, when you disable permissions in the settings, the app itself constantly tries to force restore that permission. This is annoying, but if the app won’t let you say: «No, leave me alone», you’ll either have to put up with it, or install another app.
.
Deleting location history with Google Maps
Although you can delete location history, collected for the Google timeline, in «My Activity» (see above), you can also easily get rid of it in Google Maps.
With your phone Android
- Go to the Google Maps app.
- Click the profile icon in the top right corner.
- Click on the timeline.
- Select the three dots in the upper right corner. Press «Settings» and «Privacy».
- Scroll down to “Delete all location history”. A pop-up window will appear, asking you to check a box, indicating that you understand, that some applications may not work properly. Check the box and select “Delete”.
- You also have the option to delete location history within a specific date range or set the app to automatically delete location history after three, 18 or 36 months.
.
In Browser
- Go to the page https://www.google.com/maps.
- Click on the three parallel lines in the upper left corner of the sidebar. (If you can’t see the panel, find the small arrow in the upper left corner and click it.). Select «Your timeline».
- Find the gear icon at the bottom right of the screen. Click on it, and then on “Delete all location history”. This is also where you can set the automatic deletion function.
- As with the mobile app, a pop-up window will appear, asking you to check a box, letting you know that you understand, that some apps may not work properly. Check the box and select “Delete Location History.”