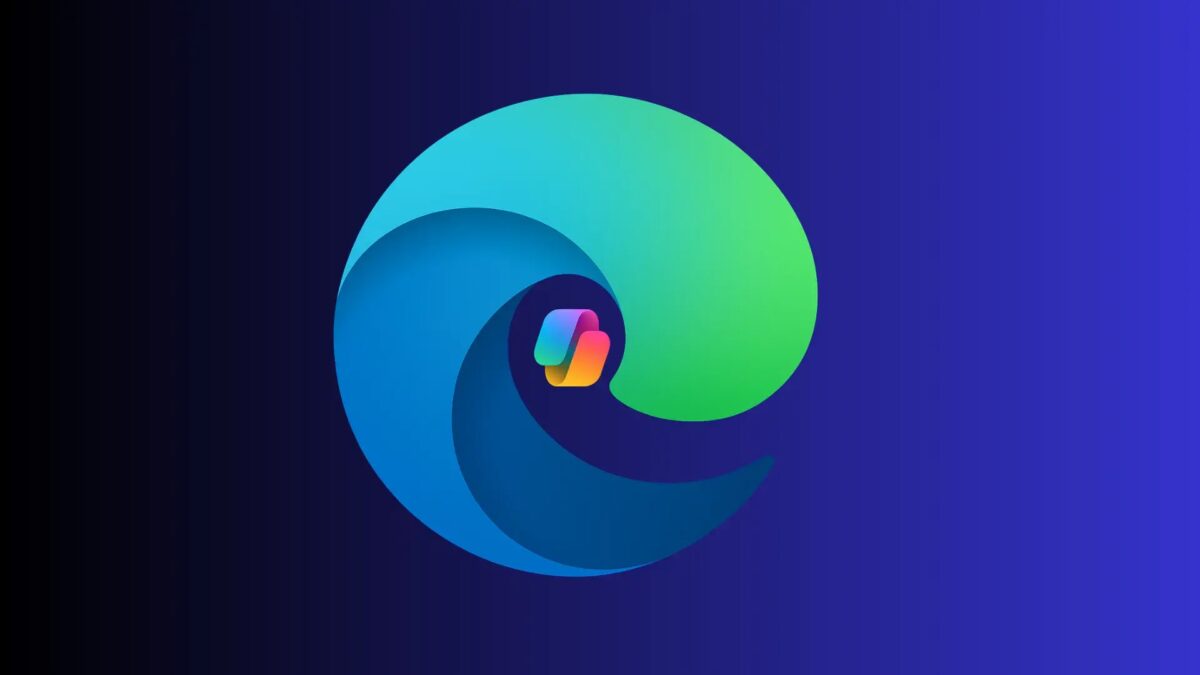Windows: How to manage notifications

Most people are used to managing notifications on their smartphones, but Windows can give you lots of pings and alerts too. Some of these will be useful and necessary, but if you’re trying to get work done, the regular interruptions can be disruptive and disruptive. So it’s worth exploring the notification management options that the Windows operating system offers.
We’re going to need to know what you can do to manage your notifications.
Application notifications
Like Android, iOS, and macOS, in Windows you can manage notification permissions on a per-app basis. You can set up a hierarchy of apps that are allowed to send notifications at any time and apps that aren’t allowed to.
Hierarchy of apps that are allowed to send notifications at any time.
By default, notifications are briefly displayed on the screen and delivered to the Notification Center. You can access them by tapping the time and date in the lower-right corner of the screen. To change this behavior, do the following:

- Open «Settings» from the «Start» menu, then select «System» > «Notifications».
- The «Notifications» toggle switch allows you to enable or disable all notifications in Windows. Click the down arrow next to the toggle switch to see check boxes to enable or disable notification sounds and lock screen notifications, and (if you have enabled this feature) to display incoming VoIP calls on the lock screen.
- Notifications can be enabled or disabled system-wide.
- Scroll down to find the list of applications. To turn off notifications for a specific app, use the toggle switch next to it.

- If you want detailed control over a particular app’s notifications, rather than turning them on or off, you can click on the app name to open the advanced options panel.
- Uncheck Show notification banners to prevent notifications from appearing on the screen as they arrive. They will still be silently delivered to the Notification Center unless you uncheck Show notifications in the Notification Center.
- Show notifications in the Notification Center
- If you don’t want to receive notifications from the app, disable it.
.

- Check the Allow application to send important notifications when «Do Not Disturb» mode is enabled checkbox to allow the application to override any set settings for «Do Not Disturb» mode.
- Select Top, High, or Normal to change the priority of this app’s notifications in the Notification Center, making it easier to find important notifications.
You can customize features of specific apps, such as where notifications from them are displayed. You can also change the settings for Windows notifications when they appear: if you tap the three dots on a notification when it appears on the screen or in the Notification Center, you can turn off all notifications from that application.
When you tap a notification when it appears on the screen or in the Notification Center, you can turn off all notifications from that application.
Modes «Do Not Disturb» and Windows Focus
Windows has a «Do Not Disturb» mode that lets you turn off all but the most important notifications, and a feature called «Focus» that lets you set blocks of time when you want to focus without distractions.
Windows has a «Do Not Disturb» mode that lets you turn off all but the most important notifications.
The two features can be seen in the Notification Center: Do Not Disturb — a small bell icon in the upper-right corner (tap it to enable Do Not Disturb with current settings), and Focus — at the bottom (tap Focus to start a session).
Customize mode «Do Not Disturb»
To customize the «Do Not Disturb» feature, follow these steps:
- You can set «Do Not Disturb» to turn on at specific times. Open Settings from the Start menu, then select System > Notifications.
.

- Toggle «Do Not Disturb» with the toggle switch: this will send all notifications to the Notification Center and nothing will make sounds or appear on the screen.
- Click Enable automatic Do Not Disturb mode to enable this mode at specific times, such as when a game is running or a second display is connected.
- You can also enter a specific time period (e.g. 9am to 5pm), which will then repeat daily, on weekends or weekdays.

- You can configure certain apps to override «Do Not Disturb» mode. Click the Set Notification Priority button to allow certain applications to ignore «Do Not Disturb» mode and alert in any case — for example, if there is a messaging application that needs to run all the time.
.
Customize the Focus feature
The Focus feature can be thought of as an enhanced version of Do Not Disturb, designed to improve performance. During Focus, «Do Not Disturb» is enabled, and the app icons on the taskbar do not flash or display icons, further reducing distractions.
The Focus feature is designed to reduce distractions.
Another difference between «Focus» and «Do Not Disturb» — is the appearance of a timer on the screen that shows how much time is left in a session. You can start focusing by tapping the Focus button in the Notification Center or by opening Settings and then selecting System > Focus > Start Focus Session.
Enter the Focus button in the Notification Center or by opening Settings and then selecting System > Focus > Start Focus Session.

Focus sessions can be launched from the «Clock» app. On the System > Focus page in Settings, you can change the mode of Focus operation:
- Use the symbols — (minus) or + (plus) to change the duration of the next session (options range from five to 240 minutes). If the session is longer than 30 minutes, breaks will be automatically assigned.
- If the session is longer than 30 minutes, breaks will be automatically assigned.
- The checkboxes underneath allow you to customize how Focus works: for example, if you don’t need an on-screen timer or don’t want to enable «Do Not Disturb» these features can be turned on or off as you see fit.
- You can also launch Focus from the «Clock» application in Windows under the «Focus» tab. Here you can learn a bit more: skip breaks, track tasks completed while Focus is running, and specify a Spotify playlist to use while in Focus.
- At this point, you’ll be able to set up a Spotify playlist to be used while in Focus mode.
.
Whether you use individual app notification settings, «Do Not Disturb» mode, «Focus» mode, or a combination of the three, you’ll be able to find a notification mode that works for you that can change throughout the day, depending on how you use your Windows computer.
Whether you’re using a Windows computer, you’ll be able to choose a notification mode that works for you.