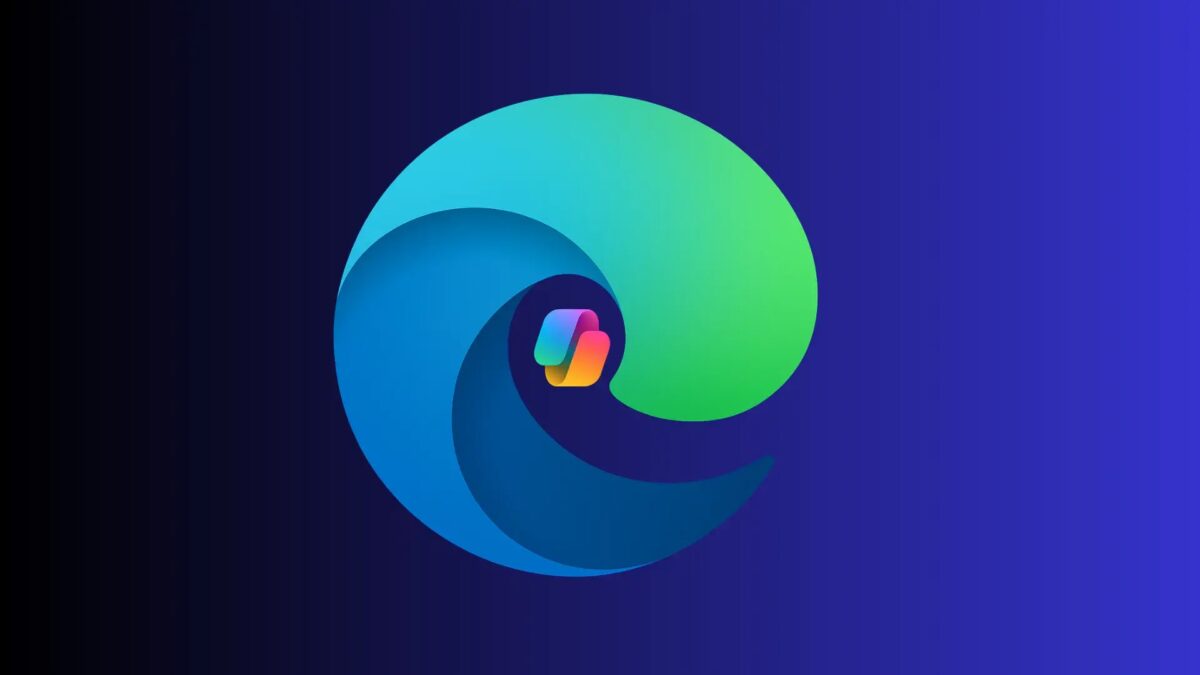How to set up the camera and microphone on macOS desktop, Windows, and browsers

If you use Zoom, Google Meet or any other video conferencing app, you may sometimes wonder —why the microphone or camera isn’t working. But sometimes just checking the mute or camera buttons in the app is enough, but if it doesn’t work, you may need to adjust the audio and video permissions in your operating system or browser.
At times, you may need to adjust the audio and video permissions in your operating system or browser.
Let’s see how to manage permissions for macOS, Windows, and the four most well-known browsers: Google Chrome, Microsoft Edge, Apple Safari, and Mozilla Firefox.
Manage audio and video in your operating system
If the audio and camera settings in the operating system are not configured correctly, they will not work with any applications, so if there is a general problem, it is recommended to check this first.
Windows
- To check your speaker and microphone settings, go to Settings> System> Sound.
- To check your camera, go to Settings> System> Privacy & Security> Camera, where you can choose which installed apps and web apps can access your camera.
.
macOS
- In macOS, the appropriate settings for sound are under System Preferences… > Sound.
- To view video, go to System Preferences… > Privacy & Security> Camera to select which applications can access the camera.
.
Manage audio and video in the browser
If none of these solutions solve the problem, here’s how to check your browser settings.
Google Chrome
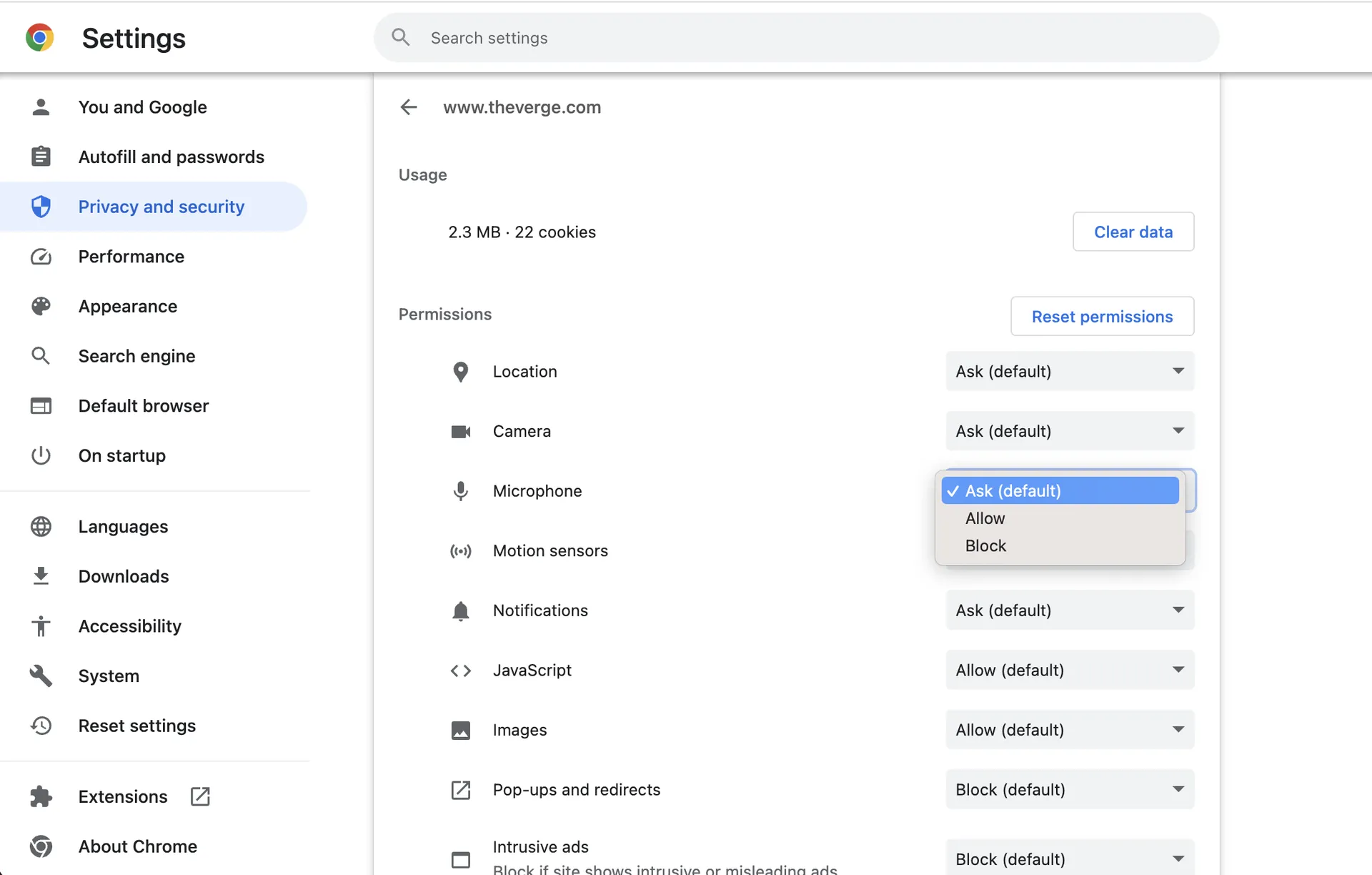
If you’re using Chrome, the first time you visit a website, your computer’s webcam or microphone will appear in a small box to the left of the URL bar. Click Respect to grant permission.
You can also grant or block these permissions at any time by doing the following:
- Click the icon to the left of the URL string: it will be a padlock for sites protected by HTTPS, or a triangle for sites not protected by HTTPS.
- Select Site Settings in the window that appears to view all permissions for the site you are currently on.
- Open the drop-down list next to «Camera» or «Microphone« to access three settings: Request(receive a request each time access is required), permit or block.
.
You can also manage camera and microphone access settings at all sites simultaneously.
- Click «Privacy & Security» on the left, then «Site Settings«……….
- Select «Camera» or «Microphone«. Here you can disable them completely so sites can’t even request their use. These same screens also allow you to see which sites currently have these permissions, and manage them.
.
When it comes to muting sites, in Chrome this is done by right-clicking on the site’s tab title. You can then choose, Mute Site Sound or Enable Site Sound as needed. If a site is playing sound, a speaker icon will appear in its tab with a line through it if the sound is currently muted.
Microsoft Edge
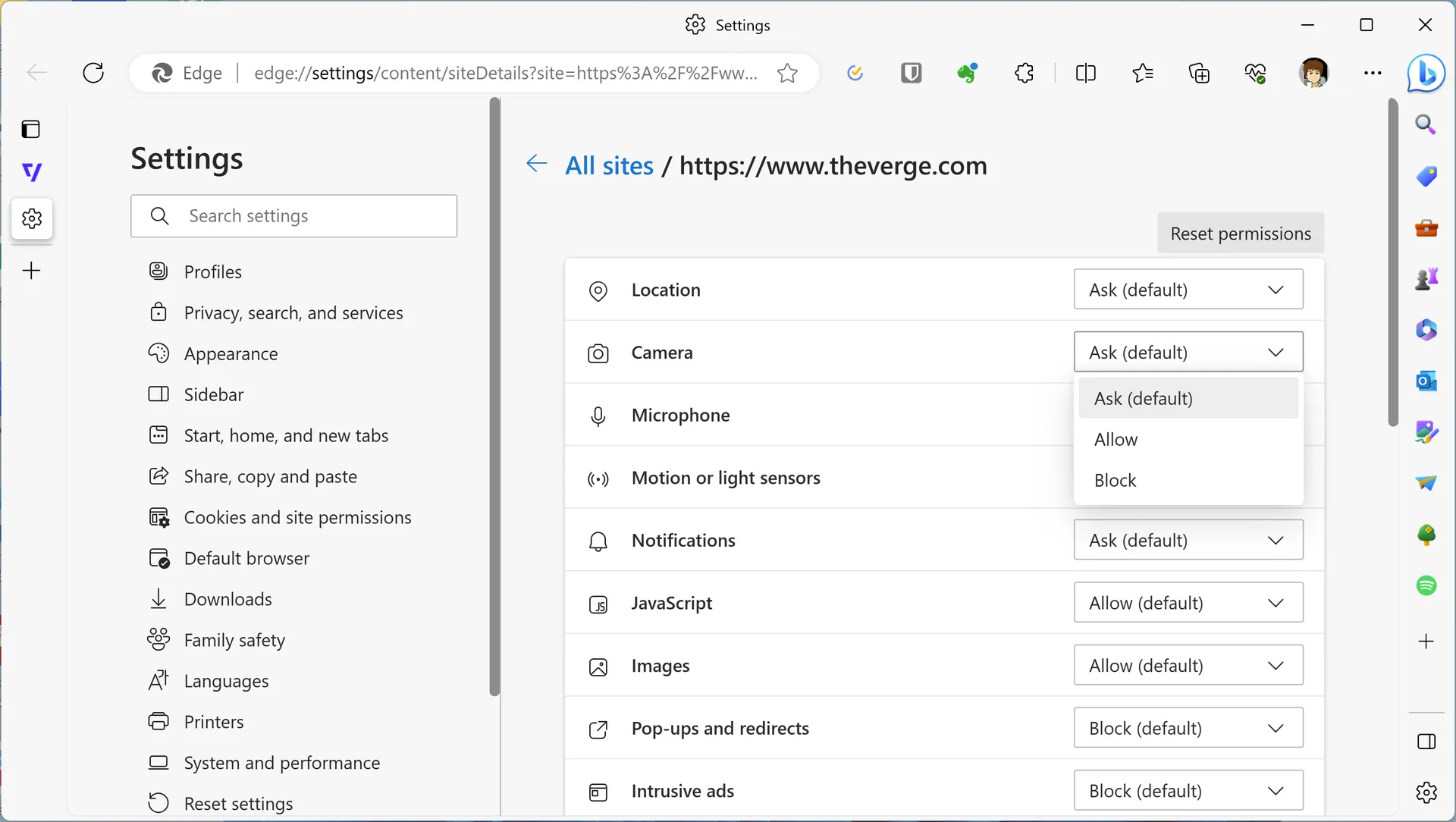
In Edge, when a site for which you haven’t previously set permissions requires a camera or microphone, a dialog box appears on the left side of the URL bar requesting access. At this point, you can click «Permit» or «Block« respectively.
You can also allow or block these permissions at any time by doing the following:
- Click the icon to the left of the URL string, which will either be a lock if the site supports HTTPS or a triangle symbol if it does not.
- Click Resolutions for this site, and a list will appear showing all the permissions the site currently has or does not have, including Camera and Microphone.
- Click the menu next to any permission to have the site request access every time access is required, or set the permission to Respect or Block.
.
You can also manage camera and microphone access settings at all sites simultaneously.
- Select Cookies and site permissions from the navigation list on the left.
- Select Camera or Microphone (or any other permission) to see which sites can be accessed and which sites have been blocked.
- You can also block the ability to ask for access permissions on all sites by disabling the Ask Before Accessing switch.
.
There’s a feature to mute the sound on a site. Right-click on the tab header, then select Mute Tab to mute the sound; right-click on the tab header, then select Enable Tab to do the opposite.The Speaker icon on the tab indicates that sound is playing, and the small cross next to the speaker indicates that sound is currently muted.
Mute tab.
Apple Safari
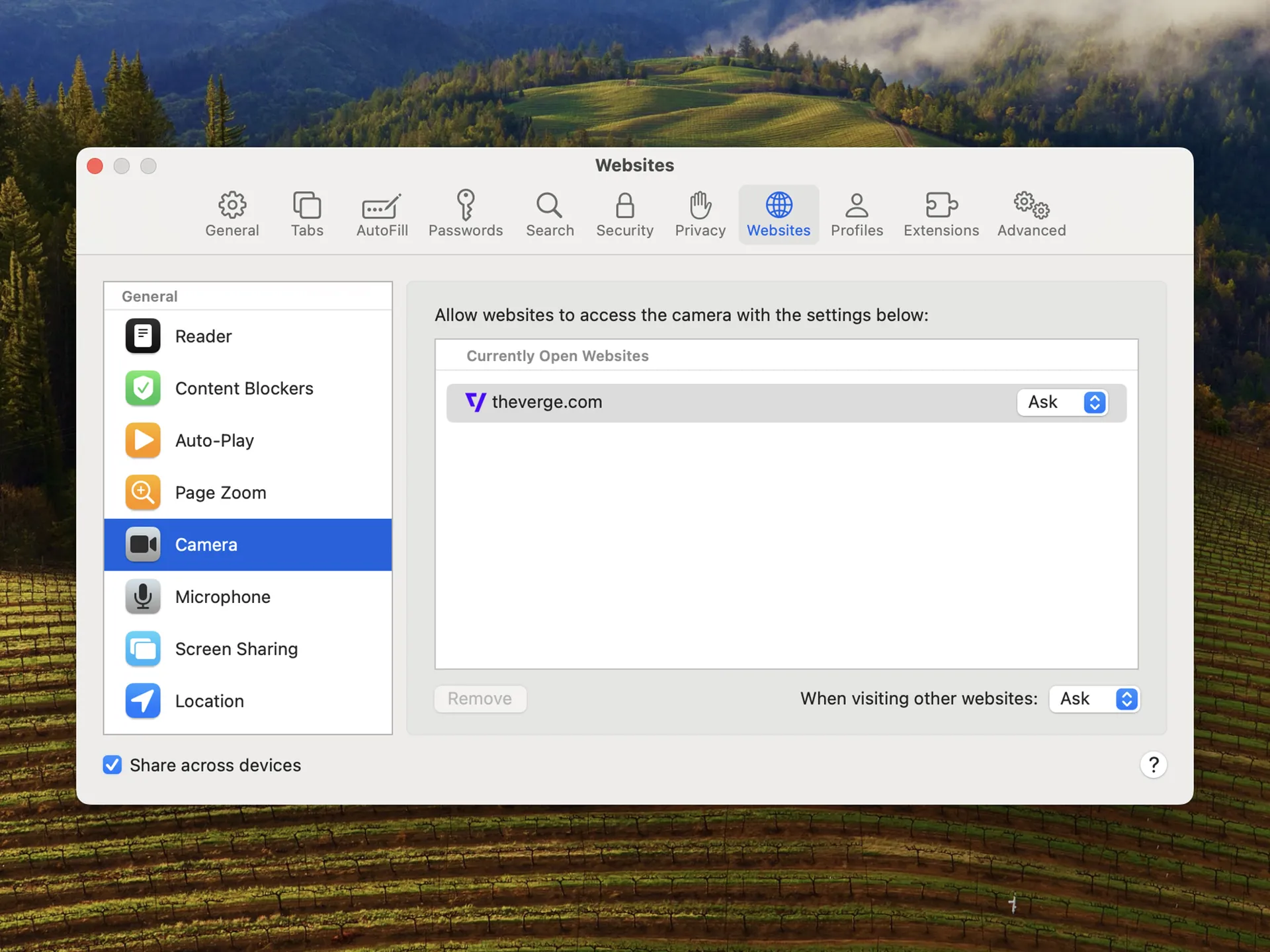
When a site in Safari first needs permission, such as access to a camera or microphone, a dialog box appears. You can Allow request, Do not allow request, or select Never for this website to deny access and block future requests.
You can also grant or block these permissions at any time by doing the following:
- Open the Safari menu and select Settings> Websites.
- Click «Camera» or «Microphone« to see a list of sites where this permission has been granted or blocked.
- Use the drop-down lists on the right to grant or deny permission or have the site request permission each time it is needed.
.
You can also manage camera and microphone access settings for all sites simultaneously.
- At the bottom of the dialog box is another drop-down list to manage this permission on a site-by-site basis. There are the following options: Ask (request permission), Deny (always block access) and Allow (always grant access when needed).
- Allow (always grant access when needed).
.
When it comes to muting sites, any site that plays audio displays a speaker icon to the right of the URL bar. Click this icon to mute the site (the sound waves on the icon disappear), and click it again to turn the sound on.
Mozilla Firefox
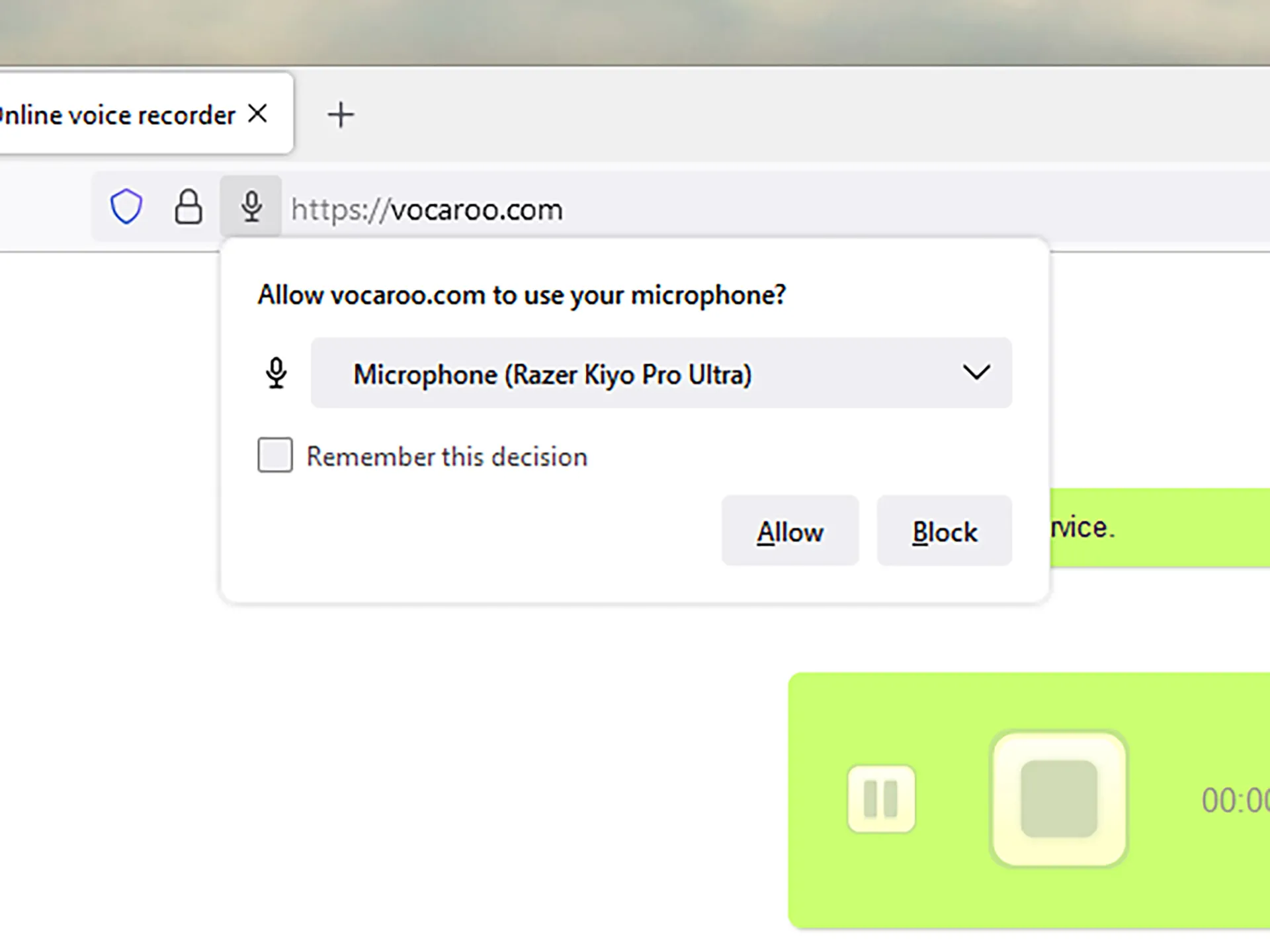
If you chose Firefox, you’ll see a dialog box appear to the left of the URL bar the first time a site needs access to your webcam or microphone. You can click «Allow» or «Block» and check «Remember this decision« if you don’t want to make that choice every time.
You can also enable or block these permissions at any time by doing the following:
- Click the icon with the two sliders to the left of the URL bar. (Note: this permissions button only appears in the URL bar after requesting permission, so if you don’t see it, that’s why.)
- A list of granted and blocked permissions will be displayed – click on any of the entries to reset the permission (so you’ll be asked again the next time you need access).
.
You can also manage camera and microphone access settings at all sites simultaneously.
- Open the Firefox menu (three horizontal lines, top right), then select «Settings«.
- In the «Privacy and Security» section, scroll down to «permissions».
- Click «Camera» or «Microphone« to see which websites have requested these permissions, and change the settings for those sites to «Allow» or «Block«.
- At the bottom of the camera and microphone pages, there is a checkbox labeled &#nbsp;Block new requests. This prevents sites from requesting the permissions they need.
.
To mute a site in Firefox, it must be playing a sound – then you can click the speaker icon that appears in the tab header when you hover over it to mute it. Click the icon again to turn the sound on.