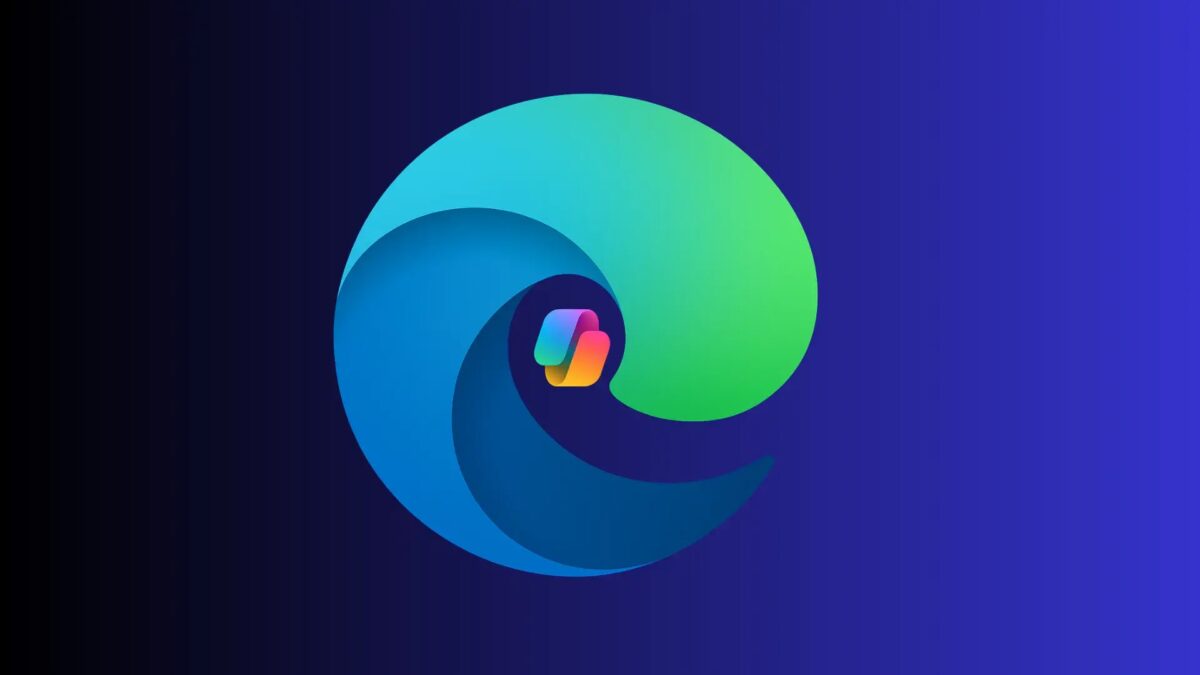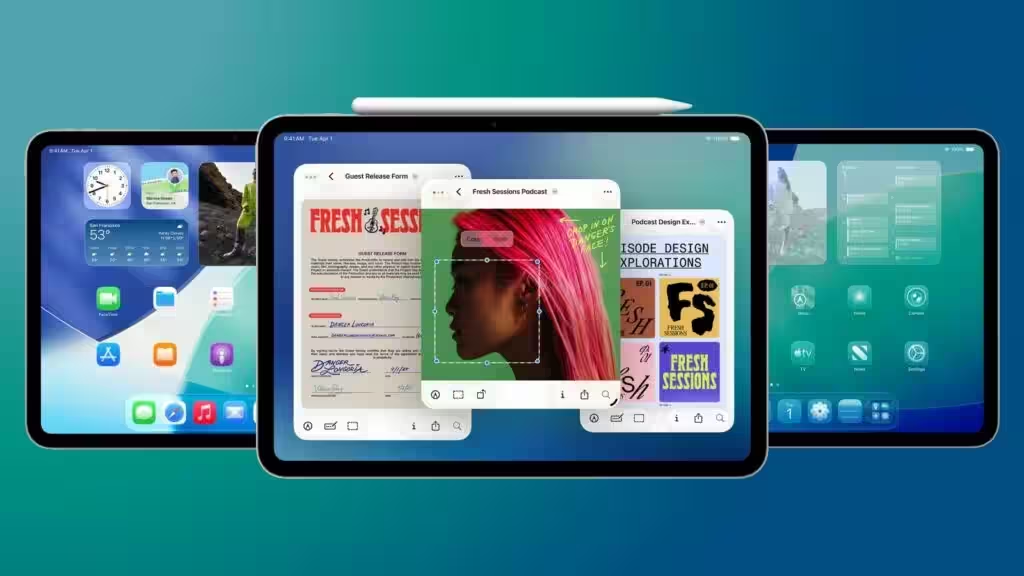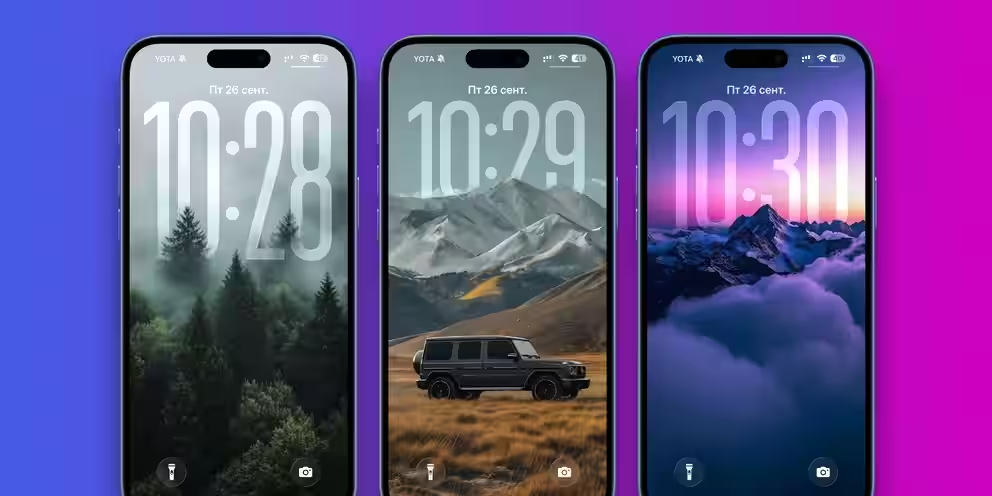Windows 11: The best keyboard shortcuts for a comfortable work experience

Windows 11 keyboard shortcuts allow you to perform various actions faster and more efficiently. Using keyboard shortcuts can save you time and increase your productivity. In this article, we’ll take a look at some of the most useful keyboard shortcuts and how to use them to perform various tasks.
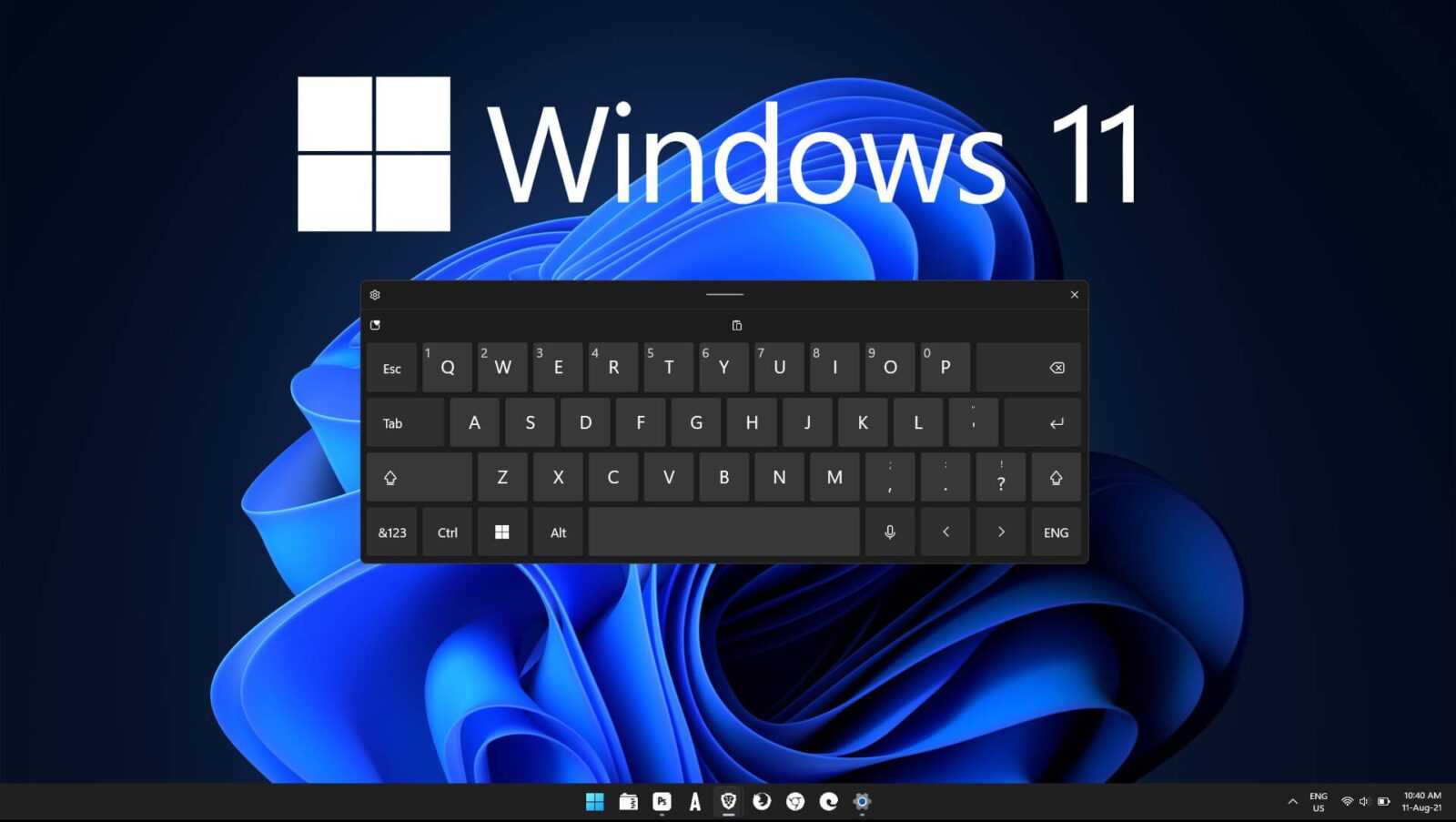
New Windows 11 keyboard shortcuts
Windows 11 has added many keyboard shortcuts. These are used to quickly access new operating system features such as the widget bar, settings, notification center, and Snap layouts. Many of them use the Windows key (⊞), which is located to the left of the spacebar. So, below are all these keyboard shortcuts:
- ⊞ Win + W — Open the widget panel;
- ⊞ Win + A — Open quick settings for Wi-Fi, brightness, etc.;
- ⊞ Win + N — Open Notification Center;
- ⊞ Win + Z — Open window binding layouts;
- ⊞ Win + C — Open Windows Copilot;

General Windows keyboard shortcuts
In addition to the aforementioned keyboard shortcuts from Windows 11, many of the keyboard shortcuts have also been carried over from Windows 10 to the new operating system. These keyboard shortcuts were available in previous versions of Windows and allow you to take screenshots, open search, launch settings, and contact support. All of these shortcuts are listed below:
See below.
- ⊞ Win + Shift + S — Take a screenshot with the Snipping Tool;
- ⊞ Win + M — minimize Windows;
- ⊞ Win + R — Open the «Run» dialog box;
- ⊞ Win + L — Lock the computer or switch accounts;
- ⊞ Win + D — Display or hide the desktop;
- ⊞ Win + I — Open Windows 11 settings;
- ⊞ Win + E — Open File Explorer;
- ⊞ Win+ X — Open the context button of the «Start» menu;
- ⊞ Win+ P — Open the projection panel for display settings;
- ⊞ Win+ Comma English (,) — View the Windows 11 desktop until you release the keys;
- ⊞ Win+ Dot English (.) — Open the emoji selection panel in Windows 11;
- ⊞ Win+ Tab — Open the task view and show the currently active applications;
- ⊞ Win + K — Open the Cast menu;
- ⊞ Win + G — Open the Xbox Game Panel;
Fast access to the Windows 11 volume mixer
You can also quickly open the volume mixer in the taskbar in Windows 11 by using the keyboard shortcut Ctrl + Win + V. This combination can be useful if you need to change audio outputs frequently.

Some ways to take a screenshot
You can use a keyboard shortcut (such as Win + Shift + S) to take a screenshot on Windows. But you should also be aware that there are a number of other keyboard shortcuts that you can use to take screenshots on Windows 11 as well. For example, you can still simply press the Print Screen button on your keyboard to take a screenshot of your entire screen. You can also take a screenshot of just the active window by pressing Alt + Print Screen.
Other keyboard shortcuts
- Ctrl+C — Copy;
- Ctrl+V — Paste;
- Ctrl + Shift + Esc — Open Task Manager;
- Alt + F4 — Close the active application;
- Alt + Spacebar — Open the context menu for the active window.
This article lists the most commonly used hotkeys in Windows 11. While we’ve discussed some of them in the context of various tasks, Microsoft offers a more comprehensive list of Windows hotkeys that cover things beyond those we’ve already discussed in this article. Their list includes the command line, the file manager, and more.
We’ll look at the command line, the file manager, and more.
This article introduces various keyboard shortcuts that can improve your productivity on a Windows 11 computer. We recommend that you use keyboards with easy access to these keyboard shortcuts, such as multimedia keyboards or gaming keyboards with additional keys.
We recommend that you use keyboards with easy access to these keyboard shortcuts.