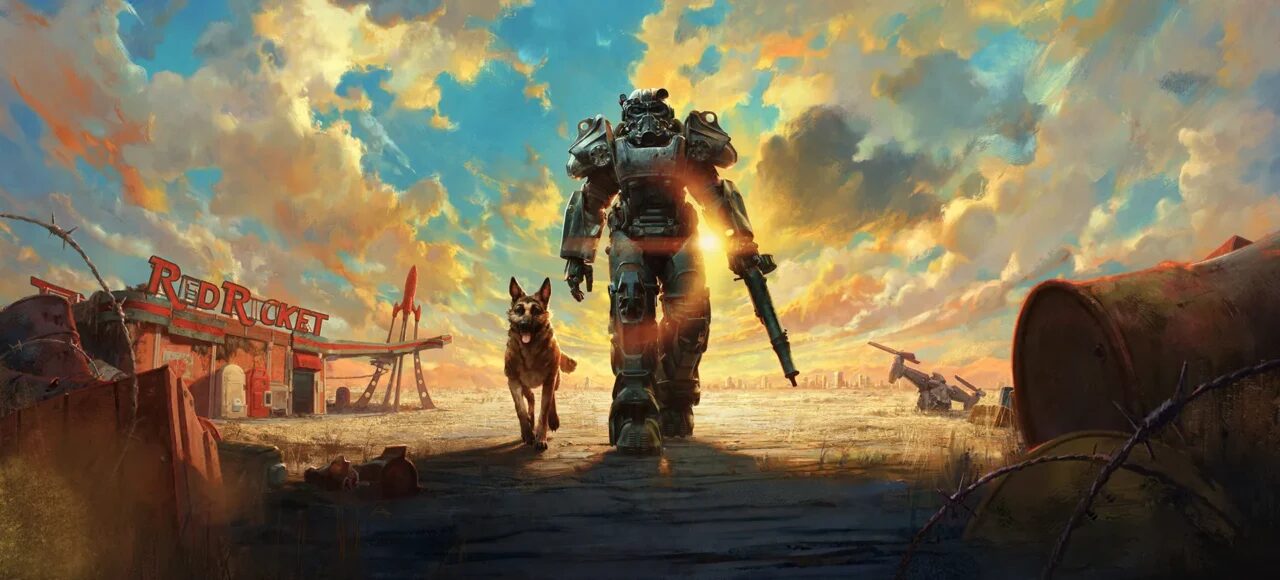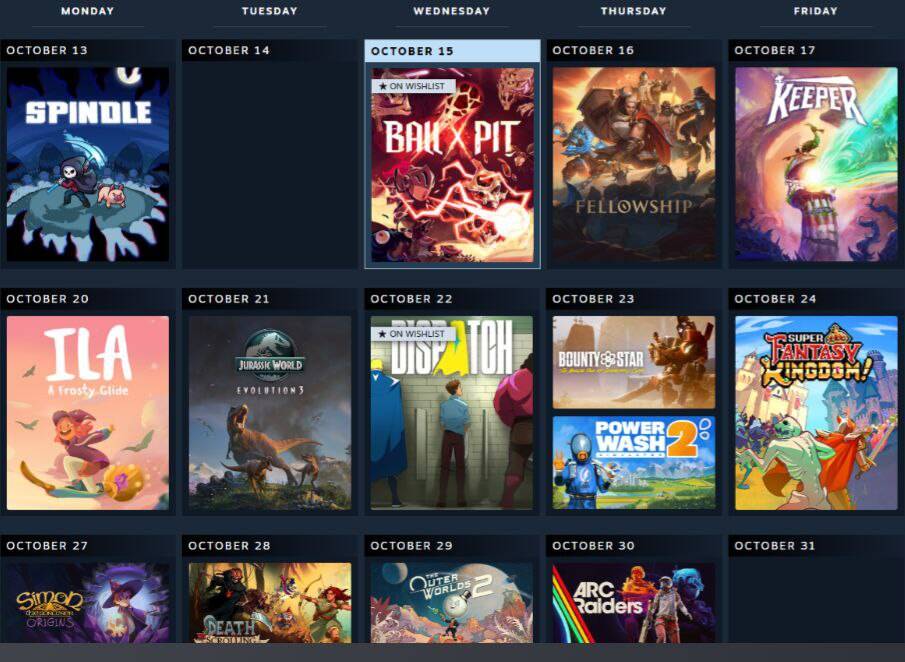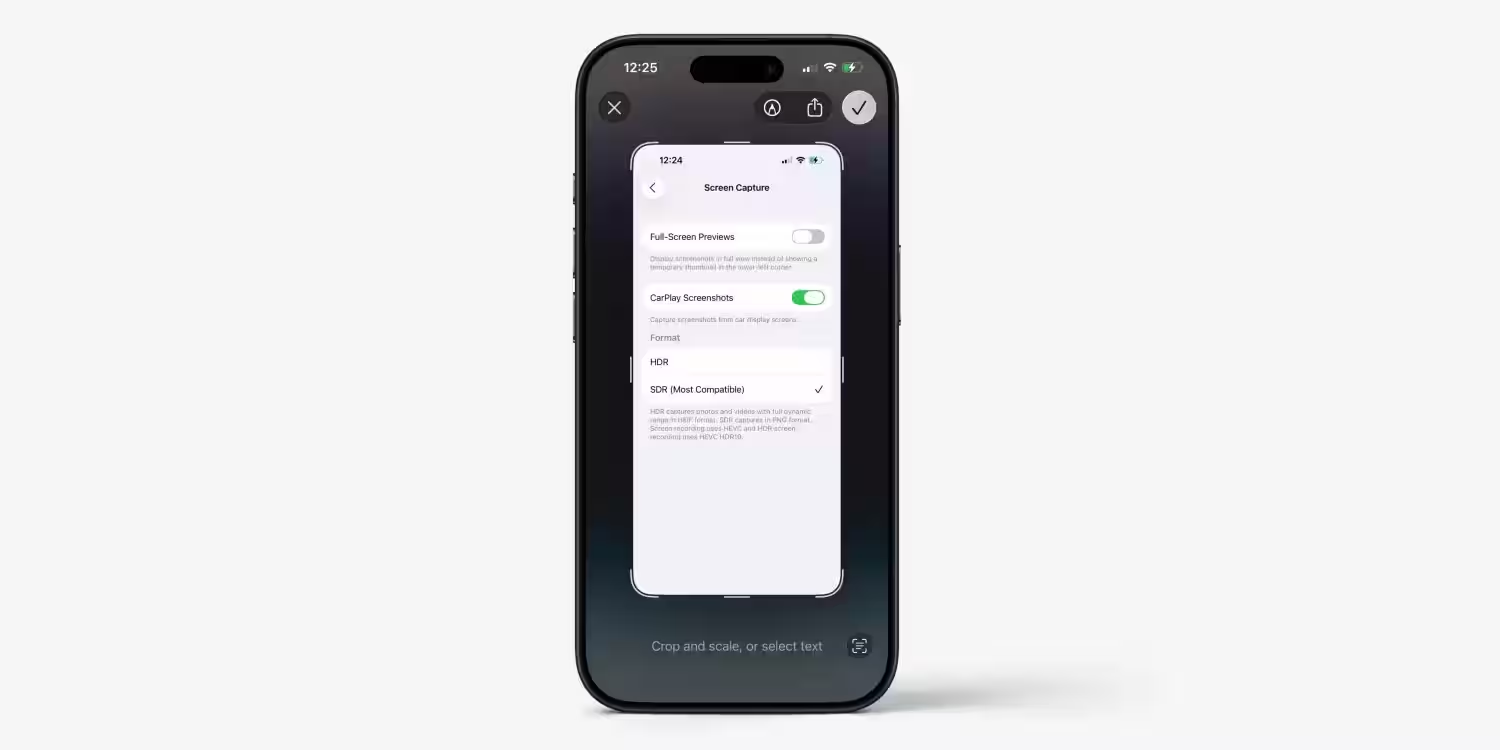How to connect a PS5 controller to a PC

DualSense for PS5 not only looks stylish and modern, but also offers advanced haptic feedback never before seen in other console controllers. It’s also PC compatible, allowing players to use it to play their favorite PC games.
How to connect your PS5 controller to a PC
There are two ways to connect your DualSense controller to your PC: via USB cable or Bluetooth.
To connect your PlayStation 5 controller to your PC, you only need a USB-C cable or a Bluetooth signal from your computer. Read on for details on both of these methods, as well as how to synchronize your PS5 controller with Steam.
See below.

How to connect PS5 controller to PC with USB
Connecting a PlayStation 5 controller to a PC using a USB cable is likely to be the primary option for most people, as it’s very easy and doesn’t threaten to drain the DualSense battery during a gaming session.
How to connect a PlayStation 5 controller to a PC using a USB cable
- Step 1: Connect the DualSense controller to a USB-C — USB-A cable (such as the one that comes with the PlayStation 5).
- Step 2: Plug the other end of the cable into your computer and wait for Windows to tell you that the controller is recognized.
.
How to connect PS5 controller to PC using Bluetooth
If your PC has built-in Bluetooth functionality or you have a separate Bluetooth adapter, you can also connect your DualSense controller wirelessly. The process is the same as connecting any wireless controller.
- Step 1: As with synchronizing your controller with your PlayStation 5, hold down the PS button and the Create button on your DualSense controller to begin pairing.
- Step 2: On your computer, go to the Bluetooth and Other Devices menu and click Add Bluetooth or Other Device, then select the Bluetooth option.
- Step 3: When the connection is established, the PlayStation 5 controller will appear in the menu as Wireless Controller.

How to use a PS5 controller on a PC using Steam
The main drawback to using a PlayStation 5 controller on PC is that not all games will recognize it natively. Fortunately, Valve added limited DualSense support to Steam almost as soon as the PlayStation 5 was released and continues to add new features. All Steam games with controller support can be played with DualSense, and features like motion controls, hum, and light bar should work just as they do on the PS4 controller, though new features like adaptive triggers still aren’t working.
Steam’s DualSense support is now available on Steam, and features like motion controls, hum, and light bar should work just as well as they do on the PS4 controller.
- Step 1: Open Steam with the controller connected and go to the Controller menu under Settings.
- Step 2: Open General Controller Settings and find your PS5 controller (it may be listed as a Sony Interactive Entertainment Wireless Controller) and you can customize each individual button as you would with any other controller.
.
If you find that your PlayStation 5 controller isn’t working with a game outside of Steam, there’s a workaround for that. In Steam, simply click «Games» on the top toolbar, and then «Add a non-Steam game to my library». From this menu, you can add any installed game to Steam and enjoy all the benefits of DualSense support in Steam.

Frequently Asked Questions
Can I wirelessly connect my PS5 controller to my PC?
The DualSense PS5 controller can absolutely be connected wirelessly to a PC. You will only need a Bluetooth enabled PC for wireless connection. Alternatively, if you prefer to conserve the controller’s battery life, you can connect it to your computer via a USB-C cable.
How do I put my PS5 controller into pairing mode?
To put your PS5 controller into pairing mode and start the pairing process with your PC, simply hold down the Create and PS buttons at the same time. Make sure Bluetooth is enabled on your computer and navigate to the Bluetooth device list and select your controller. You’ll know it’s successfully paired when the light bar flashes.
How do I make my computer recognize my PS5 controller?
To make your computer recognize your PS5 controller, hold down the PS and Create buttons. Then open the Bluetooth menu on your computer and find it in the list of options. You can also connect your PS5 controller right away by inserting the USB-C cable that came with your system into your computer.