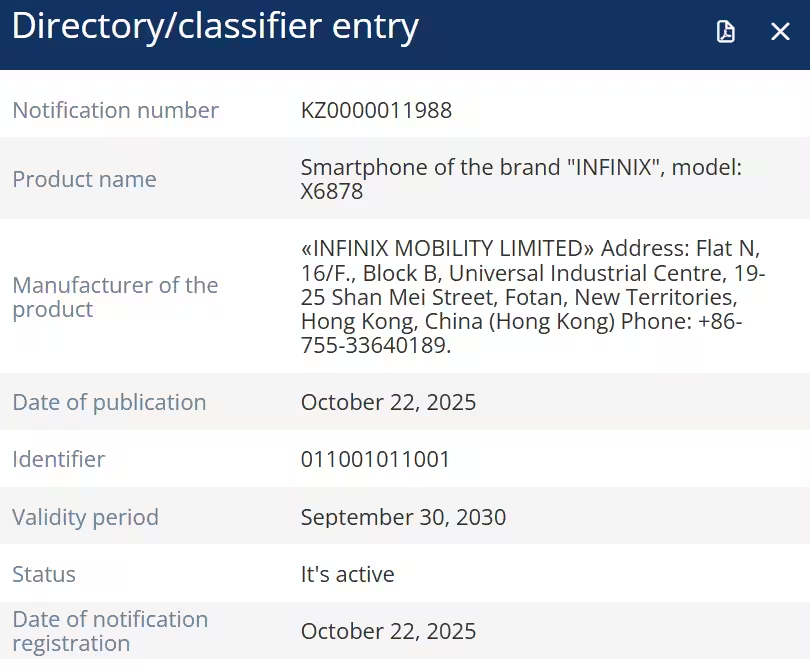Android: how to save battery life on your phone
Optimizing battery usage on Android smartphones will help you conserve battery power so you can use your device for as long as possible throughout the day. The instructions are for Android version 13. On other versions, the steps and apps may vary.
Battery usage optimization
Samsung devices
Samsung devices come with a handy tool that automatically optimizes battery usage.
The program closes all apps running in the background and checks to see if you’re using any apps that are consuming too much battery power.
While Samsung’s default setting is to automatically optimize battery use once a day, you can check to see if this feature is enabled.
- Open the «Settings«.
- Select Battery and device care;
.
.
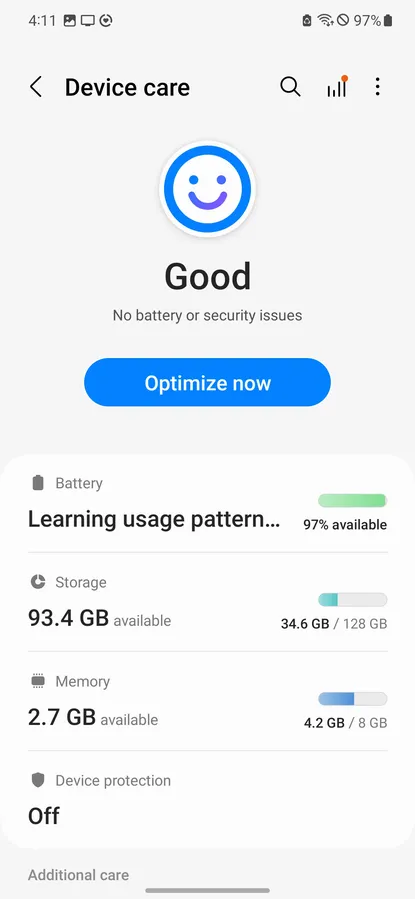
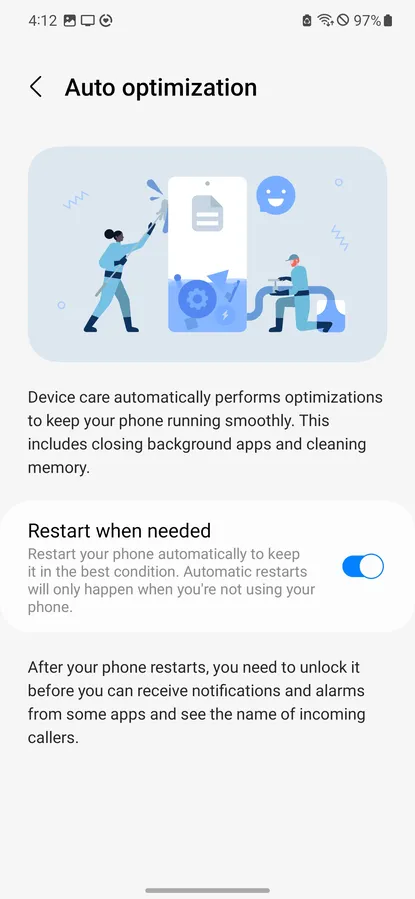
.
You can see the current state of your battery, storage, and RAM. Although automatic optimization is enabled by default, you can decide if your phone will reboot itself as needed or if it will wait for you to reboot it manually.To do that, scroll down to the bottom of the page, select Auto Optimize, and then turn on or off reboot as needed .
If your phone has been in use for a while, you can manually optimize it by tapping Optimize Now, which appears in the Battery and Device Maintenance screen.
Pixels and other Android devices
Other Android phones optimize app usage by default, although they do not have a universal optimization tool.
Hibernate your apps
Samsung devices
You can put apps into “sleep mode” on your Samsung device. This ensures they won’t run in the background when you’re not using them.This means they won’t get notifications or updates, helping prevent these features from draining your phone’s battery.
There is one caveat that Samsung mentions on its site, however, which is that sleep apps “may run in the background if you start using them again.
If you don’t want sleep apps to run in the background at all, you can put them in “deep sleep” mode. This setting allows apps to run in the background only when you open them, and prevents them from returning to the background.
Although Samsung devices come with a setting that automatically puts apps into sleep mode if you haven’t used them for a while, you can also manually put them into sleep mode. Just make sure you don’t put major apps into sleep mode, such as those you use for daily communication or work-related purposes, as you won’t receive any notifications from them.
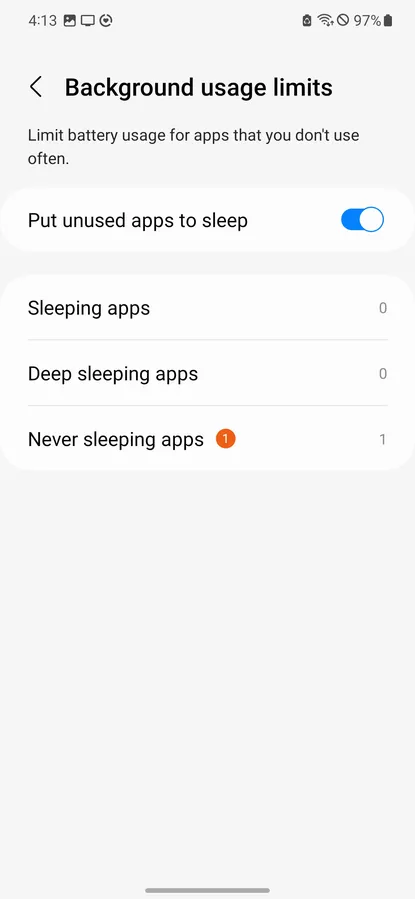
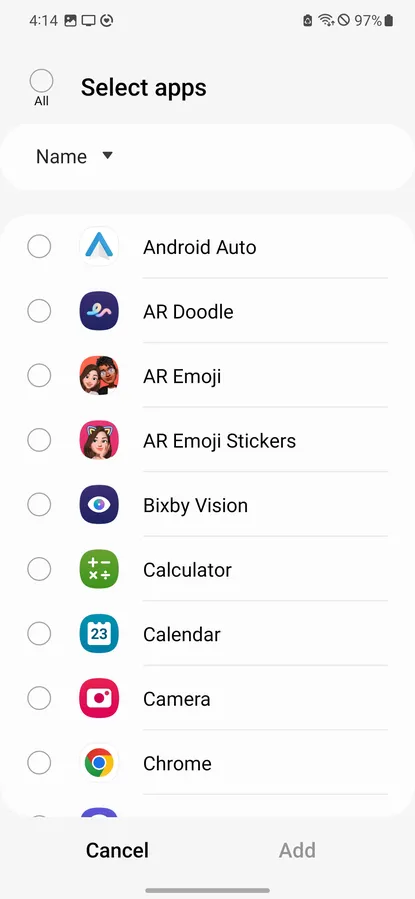
.
- Open the «Settings» app on your device and go to «Battery and Device Care«.
- Select Battery> Background usage limits.
- If you haven’t already done so, enable Suspend unused apps to allow the phone to automatically suspend apps you rarely use.
Select Hibernate apps to manually put apps to sleep when you use them infrequently.Plus in the upper right corner of the screen.Add.
- You can remove apps from the list by selecting the three dot icon in the top right corner of the screen and choosing «Delete«.Delete«.
- Follow the same steps as above to add or remove apps with deep sleep mode and add or remove apps from the Never sleep list.
- Open Settings and select Battery and Device Care> Battery.
- Select Advanced Battery Settings and make sure the Adaptive Battery is enabled.
- Open the app Settings and select Battery> Adaptive Settings.
- Make sure the Adaptive Battery is enabled.
- Go to your phone’s settings and select Display.
- Find and touch adaptive brightness and turn it on if it’s not already on.
- On your Samsung phone, just go back to the usage limits listed above in phone mode and tap Sleeping apps; you’ll see a list of apps that you haven’t used lately.
- On your Pixel or other Android phone, go to Settings> Apps and scroll down to Unused apps. You’ll see all the apps you last used more than three months ago and you can easily delete any you want.
- On Samsung phones go to Settings>Battery>Battery>Usage since last full charge.
- On Pixels and other Android phones go to Settings> Battery> Battery use.
- Unlimited, which does not limit use in the background
- Optimized, standard
- Limited, which limits battery usage when the app is running in the background
- Go to «Settings« and then select «Device Care» > «Battery«.
- Enable energy saving. According to Samsung, this will “limit some functions of your device, such as background network usage and syncing”.
- Go to your Settings> Battery> Save battery and turn it on.
- Use the Schedule setting to decide if Battery Saver will work based on your mode or percentage of remaining power.
- If you find that you have very little power and no way to charge your battery, Extreme Battery Saver (in the same screen) disables all apps except the essential ones. (You can decide which apps are considered “essential”.)
- You can also use the Battery saver icon in the quick settings menu on the Home screen.battery saver icon up.
- Make sure all of your apps are closed.
- Enable «Do not disturb« mode to stop notifications.
- Set a screen timeout time of 30 seconds, so the screen won’t stay on when you’re not actively using it.
- Decrease the brightness of the screen as much as you can.
- Disable Bluetooth, location tracking, and Wi-Fi (unless you’re actively using it)
- Disable the notification light if your phone has one.
- Disable all sounds and vibrations on your app.
- If your phone has an OLED screen, Using dark mode can help save power.
.
.
.
Pixels and other Android devices
Android devices like the Google Pixel use a Standby mode. A similar feature introduced in Android 6.0 ensures your apps don’t consume battery power when you’re not using your phone.
The two battery saving features, Adaptive Battery and Adaptive Brightness, let you know how you use your apps and screen, and adjust them according to your habits. The idea is that your apps and display will only get battery power when you need it. They should be enabled by default, but it never hurts to check and make sure. . How to turn on the adaptive battery on Samsung phones: .
If you have a Pixel or other phone, the process is about the same: To enable adaptive brightness (this should work on all Android phones): It never hurts to periodically check all of your existing apps and either get rid of them or limit the ones that are wasting your Android battery. The first step is the simplest: see if there are any apps that you haven’t used in a while. Why let them use resources? Uninstall them. . It’s also a good idea to find out which apps are consuming battery power. . .
. The Samsung Galaxy and Pixel phones have battery saving modes that can adjust the power consumption of apps. If you find that an app is using a lot of power, search for it in Settings> Apps and select the app. Then, if you’re using a Samsung phone, select Battery. If you’re using a Pixel or other Android phone, select Battery usage in the app. Either way, you can now decide how the app uses battery power, especially when it’s running in the background. You can choose from: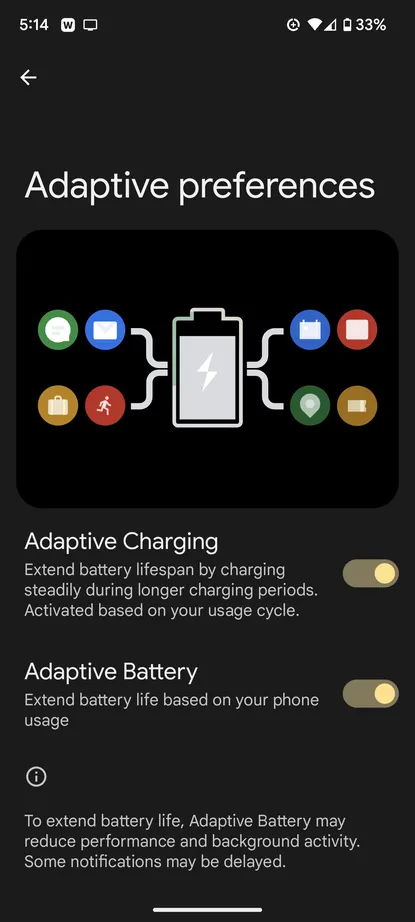
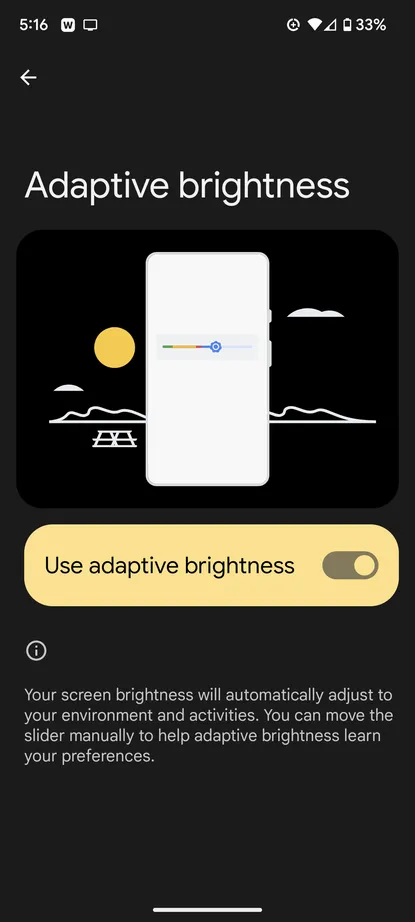
get rid of unnecessary apps
Find apps that waste energy
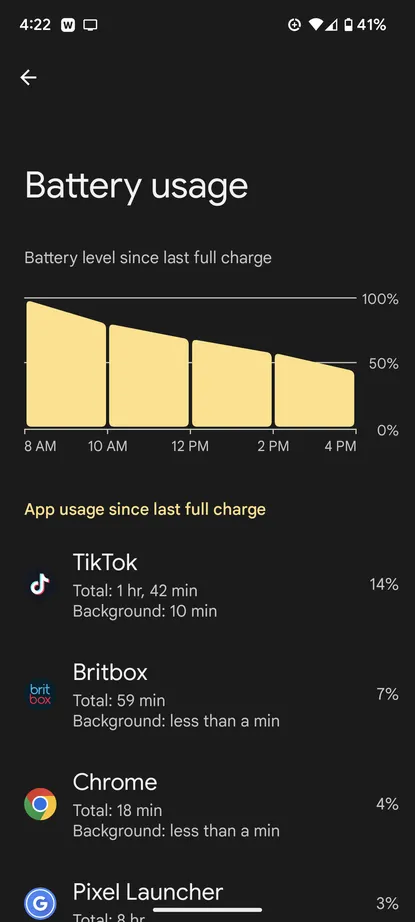
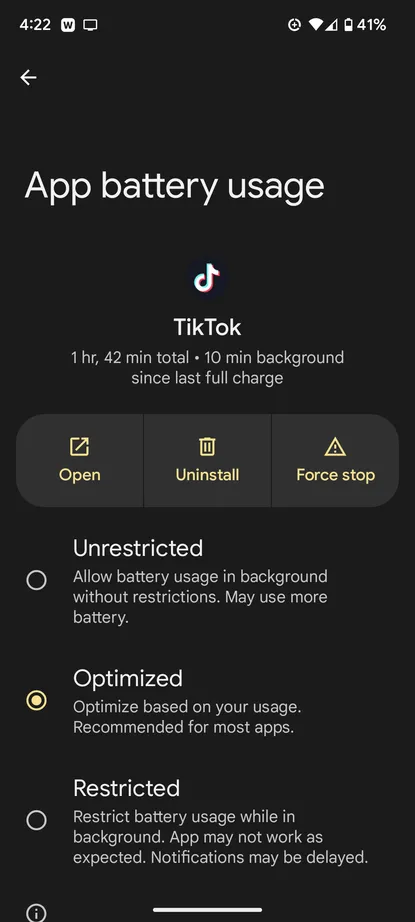
Adjust your power consumption
Will you run out of power?
The Samsung Galaxy and Pixel phones have different ways to minimize battery consumption if you start to run out of power.
On Samsung Galaxy phones
You can also access energy saving in the quick settings menu.
.
.
On Pixels and other Android phones
You can also choose at what battery level Battery Saver shuts down.
If the situation becomes desperate
Sometimes despite all your precautions, and even with Android’s battery saving mode turned on, you might find yourself with a nearly dead battery and no immediate access to a power source.
In that case, you’ll want to keep your device running as long as possible so that you can at least make or receive phone calls or text messages.
There are a number of steps that can help, though some may prevent normal use.
You can also use Airplane Mode when you’re not expecting a phone call or text message.
.